Quando si lavora al montaggio di una clip video, dopo aver assemblato il materiale multimediale in tineline, nasce spesso l’esigenza di aggiungere titoli ed elementi grafici. Negli ultimi anni Adobe ha lavorato all’integrazione fra Premiere Pro e After Effects semplificando molto la gestione della grafica e l’inserimento di titoli animati. In questo video tutorial vedremo come inserire e maneggiare la grafica in Adobe Premiere Pro. Ovviamente vedremo i concetti base trattandosi questo di un corso introduttivo. Ricordo, infine, che per elaborare motion graphifcs avanzati e progetti di animazione complessi occorre utilizzare After Effects (o un software simile). Se sei interessato ad imparare come utilizzare After Effects puoi seguire anche il corso introduttivo ad Adobe After Effects presente in questo sito.
Elementi grafici in Adobe Premiere Pro: cosa è possibile fare e cosa no
Come già detto più volte Premiere è un software di editing video. Possiamo assemblare il materiale multimediale, aggiungere audio, effetti e, ovviamente, elementi grafici. Con Premiere possiamo creare e inserire titoli animati (il classico serpentone dei titoli di coda, ad esempio) e possiamo disegnare semplici forme geometriche per decorare altri elementi. Ovviamente possiamo importare i file di Adobe Photoshop e le composizioni After Effects. Tuttavia, e lo si tenga sempre a mente, Premiere non è un software pensato per la grafica. Premiere è un software per l’editing video. Effetti speciali avanzati e animazioni complesse richiedono necessariamente il supporto di altri applicativi come, ad esempio, Adobe After Effects. Fatta questa doverosa precisazione vediamo ora come aggiunere e lavorare con la grafica in Adobe Premiere Pro.
Potrebbe interessarti anche
Grafica Essenziale in Premiere Pro: un nuovo strumento per aggiungere elementi grafici
Da qualche anno Adobe sta cercando di semplificare la creazione di contenuti grafici in Premiere integrando le funzionalità avanzate di After Effects. Per fare ciò ha sviluppato un nuovo tool e un nuovo pannello chiamato “Grafica Essenziale”. Con la grafica essenziale è possibile inserire testo, forme geometriche e template motion graphics con pochi click. In questo tutorial vedremo come inserire e modificare un testo e forme geometriche decorative. Nelle lezioni che seguiranno parleremo meglio dei template motion graphics, il vero punto di forza di questo nuovo strumento.
Iniziamo col dire che tutti gli strumenti di cui abbiamo bisogno sono disponibili nel menu “Grafica”.
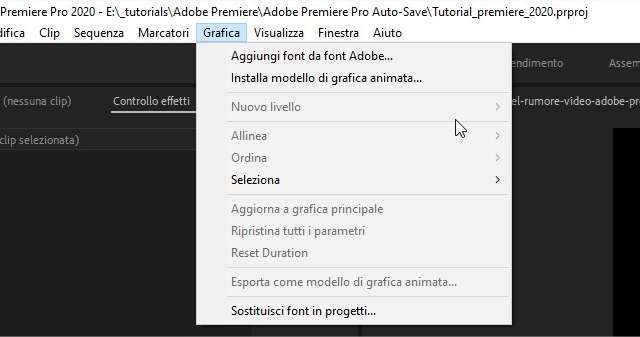
Come aggiunere grafica in Adobe Premiere Pro
Non entriamo ora nel dettaglio ma cerchiamo di capire come muovere i primi passi.
Quando lavoriamo con la grafica dobbiamo iniziare a ragionare a Livelli. Se conoscete già software come Photoshop o After Effects sapete già a cosa mi riferisco. Se siete totalmente digiuni sull’argomento sappiate che quando si lavora con la grafica i vari elementi possono essere inseriti uno sopra all’altro (a livelli appunto). Quando andremo ad aggiungere un testo, ad esempio, l’elemento grafico che ospiterà il testo potrà avere più livello: uno per il testo e uno per le forme geometriche di decorazione. Se non avete capito non vi preoccupate, tra poco sarà tutto più chiaro!
Come inserire un testo in Adobe Premiere Pro
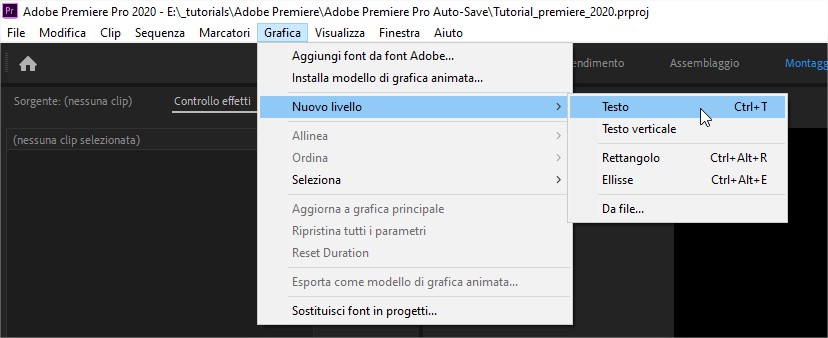
Come inserire un testo in Adobe Premiere Pro
Inserire un testo in un progetto Premiere Pro è molto semplice.
- Selezioniamo la timeline (se non selezioniamo la timeline non possiamo aggiungere nessun elemento grafico!)
- Nel nenu Grafica individuiamo la voce “Nuovo Livello” e clicchiamo su “Testo” (tasto di scelta rapida Ctrl + T)
Questa operazione ha due conseguenze subito visibili: viene creato un nuovo elemento in timeline (di default di colore rosa) e viene visualizzato del testo di prova nel monitor programma. Come ogni elemento della timeline anche gli elementi grafici possono (e devono!) essere modificati dal pannello controllo effetti. Nel pannello controllo effetti infatti vedrete comparire una nuova voce chiamata “Grafica”. Poco più in basso appariranno i vari livelli che creeremo. Nell’esempio che stiamo facendo troverete la voce “Testo (nuovo livello testo). Espandendo questa sezione potrete modificare tutti i parametri del testo che avete appena inserito.
Modifichiamo il testo a piacimento digitando nel monitor programma così come siete abituati a fare in software come Word.
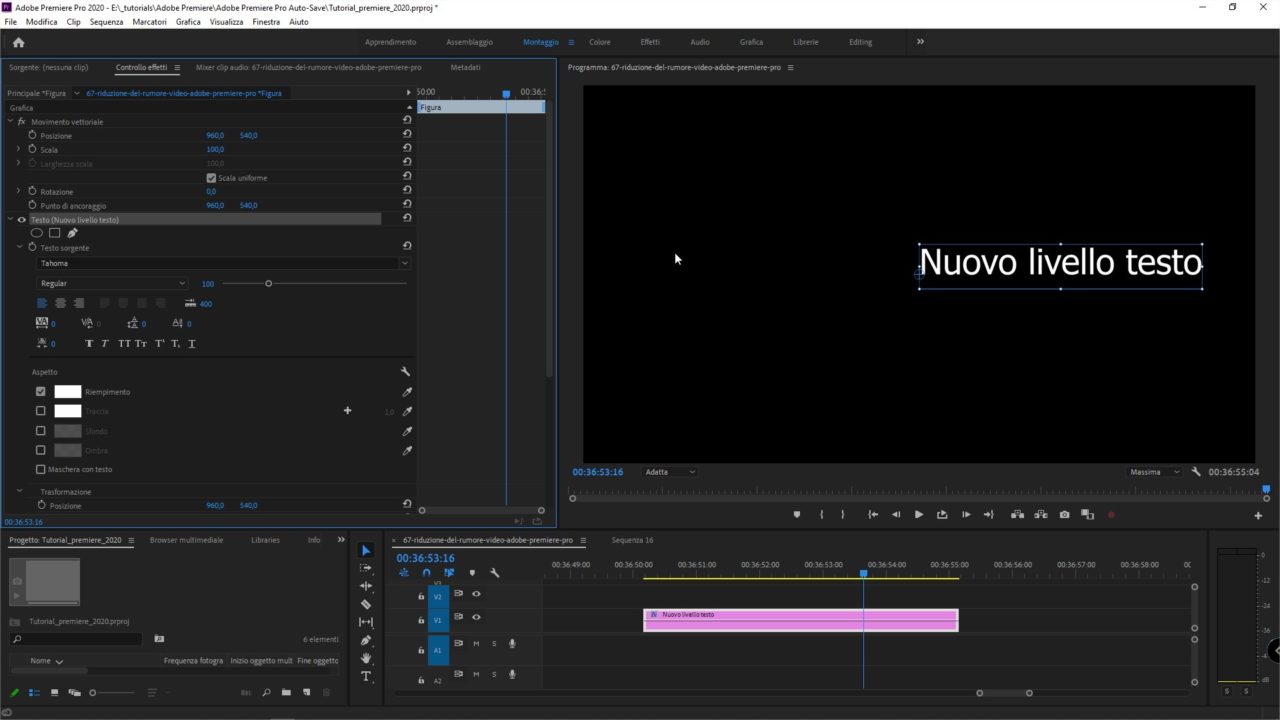
Come modificare il testo in Adobe Premiere Pro
Nel pannello controllo effetti possiamo modificare molti parametri del testo appena inserito come il colore di riempimento, il colore del bordo, l’ombra e altri parametri standard come la dimensione, il font etc…
Ricordate che se volete aggiungere un nuovo livello e avete selezionato il primo elemento già creato viene aggiunto un nuovo livello. Se volete creare un nuovo elemento grafico dovete deselezionare quello appena creto in timeline.
Come disegnare semplici forme geometriche in Adobe Premiere Pro
A volte può essere utile disegnare semplici forme geometriche, magari per incorniciare un testo. Farlo è molto semplici e il procedimento è simelo a quello che abbiamo visto sopra quando abbiamo creato un testo. Nel menu “Grafica” scegliamo voce “Nuovo Livello” e clicchiamo poi sull’elemento che vogliamo disegnare (un rettangolo o un’ellissi”. Fatta questa operazione verrà creato un nuovo elemento grafico in timeline (se non ne abbiamo selezionato già uno) e nel pannello controllo effetti potremo modificare le proprietà della forma geometrica appena creata.
Attenzione! Come si diceva all’inzio di questo articolo Premiere non è un software pensato per la grafica. Manipolare gli elementi grafici è ancora complicato in Premiere. Se volete creare animazioni complesse o grafiche avanzate dovete necessariamente adoperare software specifici per la motion graphics come Adobe After Effects.






Gentile Fabio, come faccio ad inserire e quindi ad usare su premiere pro 2021 templates e titoli Infographic Elements | Premiere Pro appena acquistati?
Grazie
Gentile Antonio.
Devi sentire l’assistenza di Infographic Elements (lo sviluppatore dei templates) per avere informazioni in merito. Non faccio assistenza clienti a un prodotto che non vendo io. 🙂
Buongiorno, volevo chiedere come si può tirare fuori il panello GRAFICA? In Adobe Premiere Pro cs6 che uso, non c’è il panello che dovrebbe essere sopra (come si vede nei suoi tutorial). Mi potrebbe aiutare? grazie
Purtroppo la versione CS6 è molto vecchia. Molte delle funzioni illustrate nei video tutorial sono disponibili dalla release 2018 in poi.