Le maschere in After Effects sono essenziali per creare animazioni accattivamenti e sono la base – il punto di partenza imprescindibile – per gli effetti più avanzati e complessi. Imparare come funzionano e come usarle è importantissimo ed è un passaggio cruciale per chiunque abbia intenzione di fare motion graphics, visual effects o post produzione di qualsiasi tipo. Se siete già abituati a lavorare con software come Adobe Photoshop o Adobe Premiere Pro potete avete già capito a cosa mi riferisco, in caso contrario non preoccupatevi! In questo video tutorial vedremo cosa sono e come usare le maschere in After Effects.
Cos’è una maschera e a cosa serve? Le maschere nel cinema muto
Come spiegare il concetto di maschera a chi non ha la minima idea di cosa sia una maschera in fotografia? Prima di vedere come utilizzare le maschere in After Effects iniziamo con un video per capire meglio di cosa stiamo parlando.
Potrebbe interessarti anche
Mi è molto piaciuta la descrizione di questo video:
L’ essere umano è geniale: effetti speciali del cinema muto negli anni 1920 e 1930, i suoi nonni non erano neppure nati e lo stesso concetto di maschera di after affects era già ampiamente usato.
Quando ancora non esistevano i computer e l’inventore di After Effects doveva ancora nascere, nel cinema muto si faceva un grandissimo uso di effetti speciali con l’intento di impressionare e affascinare lo spettatore. Ma come creare l’illusione? Come far credere al pubblico che Charlie Chaplin stava davvero per cadere nel vuoto? Semplice: fra le varie tecniche si faceva un grande utilizzo delle maschere. Fra i padri degli effetti speciali va sicuramente ricordato Georges Méliès. Questo grande regista faceva, più di cento anni fa, quello che noi oggi facciamo con le maschere in After Effects. Non mi dilungo oltre, lascio al lettore il piacere di approfondire.
Tornando al corso iniziamo spiegando meglio cos’è una maschera.
Semplificando, quando parliamo di maschere in fotografia o nei video, parliamo di tecniche per nascondere parte di un’immagine o per limitare l’efficacia di uno o più effetti. Facciamo un esmepio pratico: guardate questo video in cui ho accelerato la procedura (fatta sommariamente) per modificare un cielo di montagna utilizzando le maschere in After Effects.
Come applicare le maschere di livello in After Effects
Sono tantissime le tecniche che richiedono l’utilizzo delle maschere. Principalmente si utilizzano per nascondere parte dell’immagine. Detto diversamente si utilizzano per creare la trasparenza (della trasparenza diremo maggiormente nel modulo avanzato del corso). Applicarle è molto semplice; saperle utilizzare nel modo giusto è tutt’altra cosa. Solo l’esperienza saprà aiutarvi.
Vediamo ora come applicarle in After Effects.
Pannello strumenti in After Effects: le maschere di livello
- Selezionate il livello – nel pannello dei livelli – che volete mascherare
- Entrate nella modalità di inserimento maschera eseguendo una delle operazioni seguenti:
- Nel pannello degli strumenti – lo trovate in alto sulla sinistra – cliccate sugli strumenti per inserire una maschera. Scegliete uno dei seguenti strumenti (tenendo premuto il mouse per cambiare la selezione):
- Strumento Rettangolo
- Strumento Rettangolo arrotondato
- Strumento Ellisse
- Strumento Poligono
- Strumento Stella
- Strumento Penna
- Utilizzate il tasto di scelta rapida “Q” sulla vostra tastiera (premetelo più volte per passare da uno strumento all’altro) o il tasto “G” (quest’ultimo solo per lo strumento Penna)
- Nel pannello degli strumenti – lo trovate in alto sulla sinistra – cliccate sugli strumenti per inserire una maschera. Scegliete uno dei seguenti strumenti (tenendo premuto il mouse per cambiare la selezione):
- Disegnate la maschera direttamente sul monitor di anteprima.
- Nel pannello dei Livelli vedrete comparire una nuova proprietà (chiamata Maschera)
Fine. Avete creato la vostra prima maschera in After Effects. Di cose da dire ce ne sarebbero ancora tantissime. Nel video tutorial allegato a questo articolo faremo qualche esempio e diremo qualcosa in più. Nel modulo avanzato del corso base After Effects approfondiremo il tema esplorando qualche tecnica per creare la trasparenza.
Le proprietà delle maschere in After Effects
In Adobe After Effects le maschere hanno delle proprietà che è possibile modificare nel pannello dei livelli. Come abbiamo visto in una lezione precedente ogni livello ha delle proprietà. Espandendo la proprietà Maschera (che apparirà dopo averne aggiunto una) ecco i parametri che è possibile modificare:
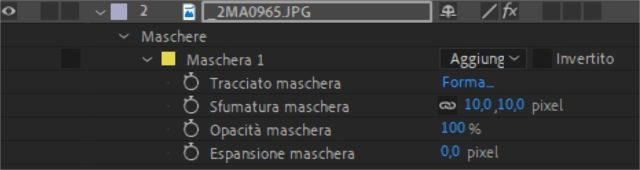
Le proprietà delle maschere in After Effects
- Tracciato Maschera: cliccando su Forma si potranno modificare alcune caratteristiche della forma della maschera
- Sfumatura maschera: questo parametro permette di sfumare i bordi della maschera, per ammorbidirne i contorni
- Opacità maschera: utilizzare questo parametro per modificare l’opacità della maschera
- Espansione maschera: questo valore (espresso in pixel) ci permette di aumentare il raggio d’azione della maschera applicata (valore positivo) o diminuirlo (valore negativo)
Aggiungere o Sottrarre una maschera in After Effects: utilizzare più maschere
Un livello può ospitare anche più maschere contemporaneamente. Di default una maschera, quando creata, è in modalità “Aggiungi”. Questo vuol dire che viene mantenuto tutto ciò che ricade al suo interno e viene nascosto ciò che è al suo esterno. Esistono altre modalità che generano comportamenti differenti. Se guardate l’immagine qui sopra noterete come, vicino al nome della maschera (“Maschera 1”) sia presente un menu a tendina il cui valore di default (come si diceva) è “Aggiungi”. Espandendo questo menu si potrà modificare il comportamento della maschera. Non entreremo in questa sede nel dettaglio. A titolo di esempio provate ad impostare la maschera in modalità “Sottrai”. Noterete come il contenuto del livello che cade all’interno della maschera venga sottratto (nascosto) mentre venga reso visibile il contenuto esterno alla maschera. Utilizzando più maschere contemporaneamente ed impostando comportamenti differenti possono essere creati effetti più complessi. Guardate l’immagine:
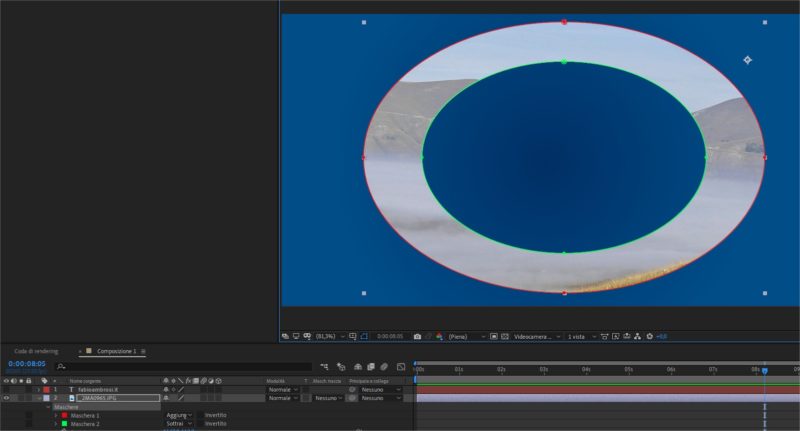
Notare come le due maschere inserite (quella rossa e quella verde) abbiano modalità differenti. La maschera rossa è in modalità “Aggiungi”. La maschera verde è in modalità “Sottrai”. L’effetto ottenuto è un anello.
Notare come le due maschere inserite (quella rossa e quella verde) abbiano modalità differenti. La maschera rossa è in modalità “Aggiungi”. La maschera verde è in modalità “Sottrai”. L’effetto ottenuto è un anello.






