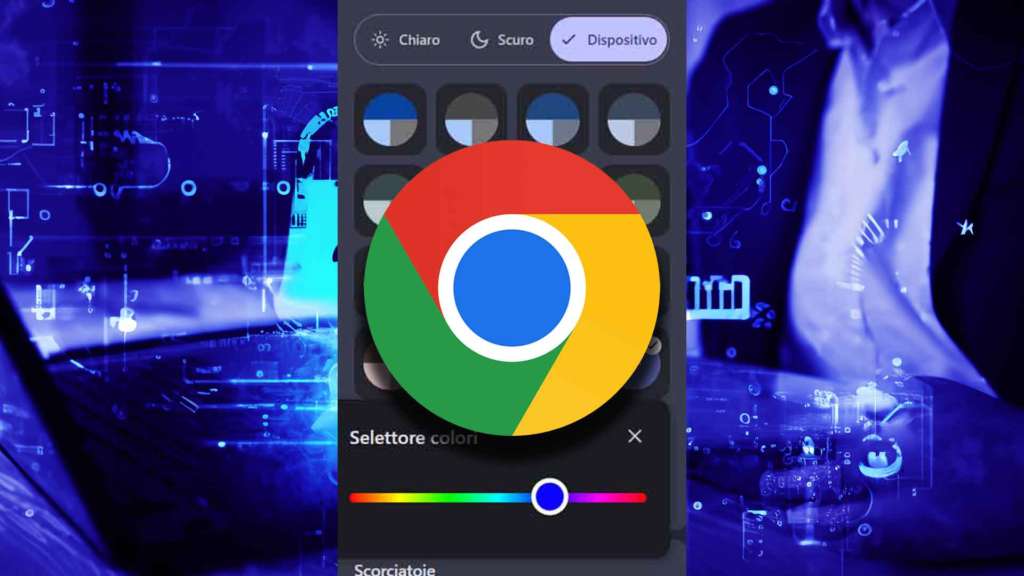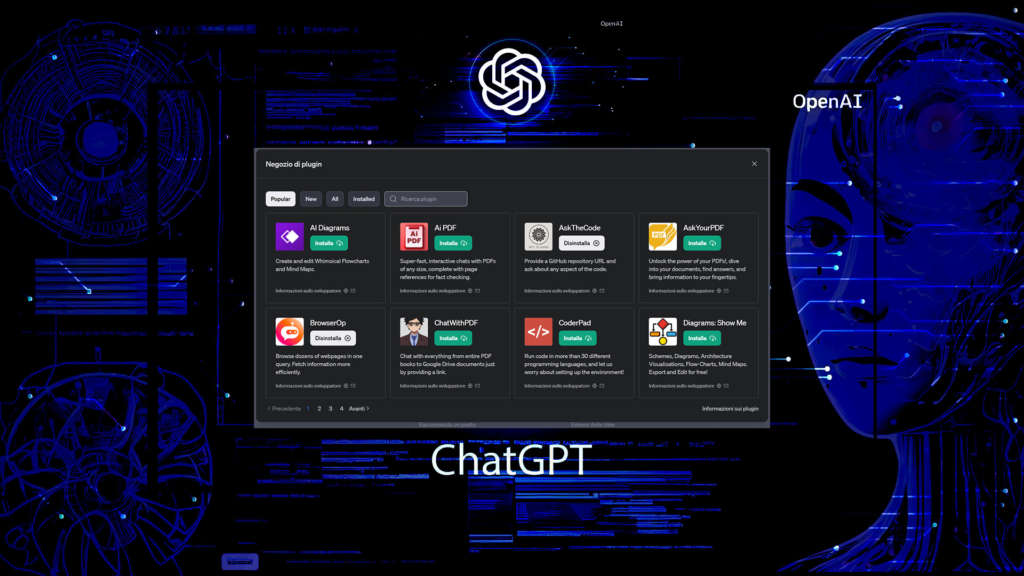Quando si ricevono molte email può essere necessario organizzarle in cartelle. Google Gmail ha un ottimo strumento che ci permette di organizzare la posta elettronica che riceviamo distribuendola in base ad alcuni criteri di nostra scelta. In questa guida pratica impareremo come filtrare la posta in arrivo su gmail per organizzarla in pratiche cartelle facilmente consultabili all’occorrenza. Il tutorial che segue è organizzato in semplici passi da seguire che ti aiuteranno a prendere dimestichezza con questa funzione gmail. Se non sai cosa sia gmail e non sai usare un computer segui il corso online di informatica presente su questo sito.
Perché organizzare le email in pratiche etichette (cartelle) e come può aiutarci Google Gmail?
Prima di vedere come fare per filtrare la posta in arriva su gmail facciamo un passo indietro e chiediamoci: perché organizzare la posta in arrivo in cartelle? Come può aiutarci Gmail? Immaginiamo di ricevere ogni giorno decine e decine di email da destinatari diversi (la banca, la compagnia di assicurazioni, i nostri familiari etc…). Mettere ordine a questo caos può essere complicato ma, decidendo alcuni criteri (come il mittente, il soggetto o altri parametri di nostra scelta) possiamo fare in modo che sia gmail ad organizzare la posta elettronica in pratiche cartelle. Accedendo a Gmail infatti noterete sulla sinistra una serie di etichette (così sono chiamate le cartelle). Ciascuna etichetta contiene solo i messaggi di posta che corrispondono a determinati criteri.
Potrebbe interessarti anche
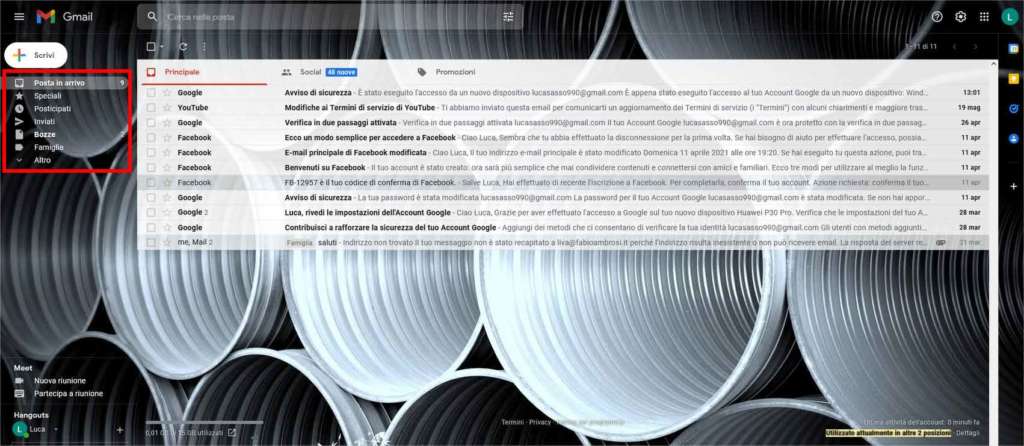
Filtrare posta in Gmail: le cartelle / etichette
Immaginate, ad esempio, di voler fare in modo che tutti i messaggi di posta elettronica che arrivano dall’indirizzo pippo@bancaonline.it vengano salvati nella cartella “banca”, in modo da essere sempre disponibili e facilmente consultabili. Come fare? In nostro soccorso arriva google che ci permette di filtrare la posta in arrivo su Gmail in base a specifici criteri di nostra scelta. Vediamo ora come fare passo passo.
Guida pratica: come filtrare la posta in arrivare su Gmail
Veniamo ora alla guida pratica per filtrare la posta in arrivo su gmail e organizzarla in pratiche etichette / cartelle. I passaggi che seguono sono molto semplici e accessibili a tutti. Segui la procedura passo passo e vedrai che riuscirai anche tu ad organizzare al meglio le tue email!
STEP 1 – Dopo essere entrati in Gmail accedere alle impostazioni
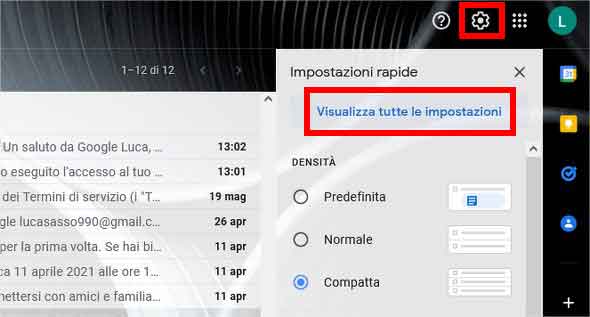
Filtare la posta in Gmail: STEP 1 – Accedere alle impostazioni
La prima cosa da fare per filtrare la posta in arrivo su Gmail è, ovviamente, accedere a Gmail. Dopo essere entrati dobbiamo andare nella sezione “Impostazioni”. Per farlo cliccate sull’icona in alto a destra con il simbolo dell’ingranaggio (vedi immagine). Cliccare quindi sulla voce “Visualizza tutte le impostazioni”
STEP 2 – Andare alla voce Filtri e Indirizzi Bloccati
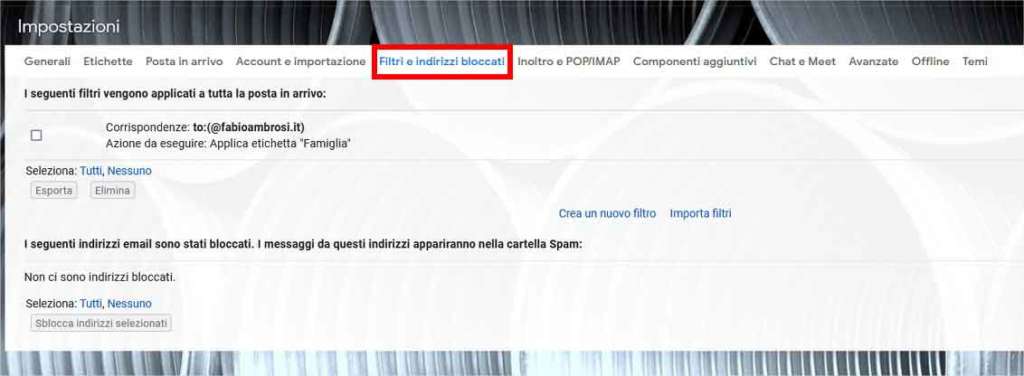
Filtare la posta in Gmail: STEP 2 – Filtri e indirizzi bloccati
Verrà aperta una nuova finestra con tutte le impostazioni disponibili in Gmail. A questo punto individuate e cliccate sulla voce “Filtri e indirizzi bloccati”. In questa sezione avremo accesso a tutti gli strumenti per creare nuovi filtri e organizzare le email in pratiche cartelle.
STEP 3 – Fare click sul bottone Crea nuovo filtro
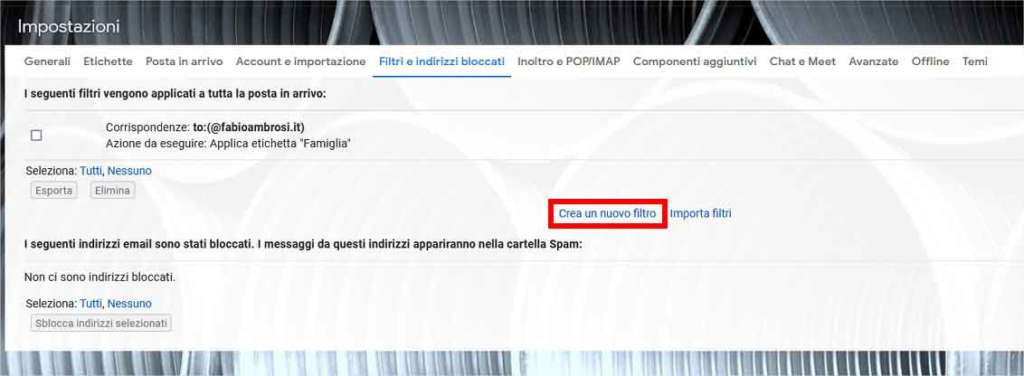
Filtare la posta in Gmail: STEP 3 – Crea un nuovo filtro
Nella tab “Filtri e indirizzi bloccati” delle impostazioni di Gmail fare click sul link “Crea un nuovo filtro”. Dopo aver fatto click vedrete apparire un’altra finestrella in cui potremo impostare il nuovo filtro.
STEP 4 – Decidere i parametri del filtro e cliccare su Crea Filtro
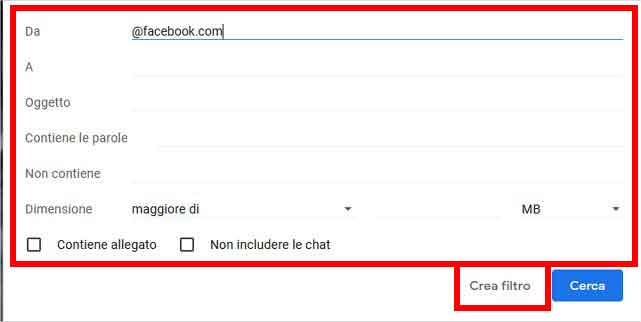
Filtare la posta in Gmail: STEP 4 – Decidere i parametri del filtro
Questo passaggio è molto importante perché qui andremo ad impostare il nostro filtro. Abbiamo molti parametri fra cui scegliere: potremmo, ad esempio, filtrare tutti gli indirizzi di posta elettronica che terminano in @facebook.com o @gmail.com o @nomebanca.it. Potremmo decidere di creare un filtro solo per i messaggi che contengono una determinata parola nel soggetto etc… Non c’è una regola, scegliete in base alle vostre necessità. Cliccate quindi su “Crea Filtro”.
Piccolo suggerimento: se volete vedere se il filtro funziona invece di cliccare su “Crea Filtro” cliccate su “Cerca”: vi verranno mostrate le email che corrispondo al filtro. Dopo aver fatto questo test tornate alle impostazioni e ricreate il filtro.
STEP 5 – Decidere quale azione applicare se il filtro trova corrispondenza. Cliccare quindi su Crea Filtro
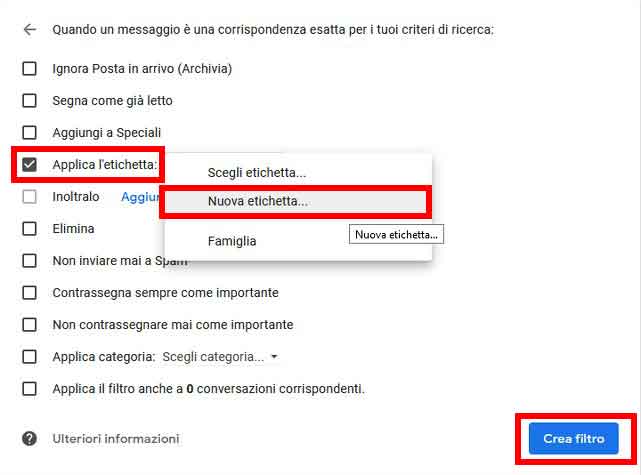
Filtare la posta in Gmail: STEP 5 – Creare azione se il filtro trova corrispondenza
Dopo aver creato il filtro dobbiamo dire a Gmail cosa fare quando il filtro “scatta”. In altre parole: quale azione deve essere attivata quando gmail trova corrispondenza con i parametri che abbiamo impostato nel filtro? In questa finestra decidiamo cosa fare.
Per lo scopo che ci siamo prefissi (creare un filtro per organizzare la posta in cartelle) spuntiamo la voce “Applica Etichetta”. Scegliamo quindi un’etichetta già esistente o creiamone una nuova.
Volendo potremmo attivare più azioni, basta spuntarle. Quando abbiamo finito clicchiamo su “Crea Filtro”
Da questo momento in poi tutte le email che troveranno corisspondenza con il filtro appena creato saranno inviate e organizzate con l’etichetta che abbiamo creato. Troverete la nuova cartella con le email nella colonna di sinistra di Gmail.