Cosa sono i livelli forma in After Effects? Di questo parleremo in questo video tutorial. Come creare Cerchi, quadrati, rettangoli, poligoni e forme geometriche di varia natura? Perché crearli? Quando si lavora a progetti grafici (sia semplici sia più articolati) nasce spesso l’esigenza di utilizzare forme geometriche elementari per creare animazioni complesse. In questo corso introduttivo ad After Effects stiamo imparando i concetti base del software firmato Adobe dedicato alla grafica animata e apprendere come utilizzare i livelli forma è un passaggio indiepensabile e molto cruciale. Pensateci bene: le forme geometriche sono in tutto ciò che ci circonda: un foglio di carta, a ben vedere, altro non è che un rettangolo!
I livelli forma in After Effects
Nelle scorse lezioni abbiamo visto come aggiungere del testo in After Effects. Quando aggiungiamo un testo creiamo automaticamente un livello testo. Quando aggiungiamo forme geometriche, allo stesso modo, automaticamente, creiamo un livello forma.
A scuola abbiamo imparato quali sono le forme geometriche di base: il cerchio, il quadrato, il rettangolo, i poligoni etc… In After Effects creare forme è molto semplice ed è il punto di partenza per ogni effetto avanzato. Ipotizziamo di voler creare un sottopancia da utilizzare in un progetto Adobe Premiere. Potremmo voler creare uno sfondo quadrato su cui inserire il nome e il cognome del personaggio protagonista del nostro video. Ecco che imparare ad utilizzare i livelli forma in After Effects dienta fondamentale!
Potrebbe interessarti anche
Come aggiungere forme geometriche quando si lavora in Adobe After Effects
Barra degli strumenti After Effects: creare livelli forma
Vediamo ora come creare e aggiungere forme geometriche quando si lavora ad un progetto grafico in Adobe After Effects. Vedrete che è molto semplice! Iniziamo col creare una nuova composizione scegliendo una risoluzione appropriata (consiglio di non esagerare!). Eseguire quindi le seguenti operazioni:
- Nella barra degli strumenti (in alto) individuato il simbolo
![Aggiungere forme geometriche in After Effects Aggiungere forme geometriche in After Effects]() e cliccateci sopra tenendo premuto il bottone sinistro del mouse.
e cliccateci sopra tenendo premuto il bottone sinistro del mouse. - Verranno mostrati diversi strumenti, ognuno corrispondente ad una forma geometrica di base che è possibile creare.
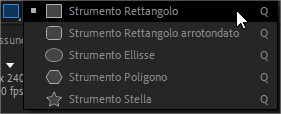
Come creare livelli forma in After Effects
- Dopo aver scelto la forma geometrica desiderata il puntatore del mouse cambierà trasformandosi in una croce. Nel monitor della composizione cliccate con il tasto sinistro del mouse e, trascinando, create la forma geometrica. Quando siete soddisfatti rilasciate.
- Mentre trascinate, tenendo premuto il tasto SHIFT sulla tastiera potrete creare un quadrato (se avete scelto lo strumento Rettangolo) o un cerchio (se avete scelto lo strumento Ellisse).
- Nel pannello dei Livelli vedrete crearsi un nuovo livello: un livello forma.
Complimenti! Avete creato la vostra prima forma geometrica in After Effects!
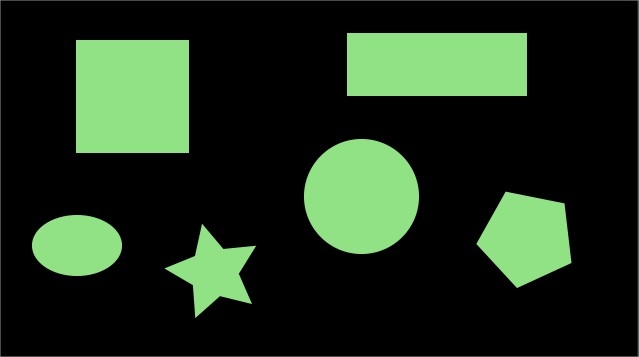
Forme geometriche in Adobe After Effects
Modificare il colore (il riempimento) e il bordo di una forma geometrica in After Effects
Nell’immagine qui sopra potete vedere alcuni esempi di forme geometriche di base che è possibile creare in After Effects. La domanda che un lettore curioso potrebbe fare adesso è: come faccio a modificare il colore (il riempimento), il bordo e altre caratteristiche delle forme geometriche appena create? Come vedrete fare tutte queste cose è molto semplice! Iniziamo dal colore e dal bordo. Innanzi tutto selezioniamo il livello forma a cui vogliamo apportare delle modifiche. Guardate ora in alto, alla destra della barra degli strumenti. Noterete alcuni bottoni che permettono di modificare il colore e il bordo degli oggetti appena creati.
![]()
Guardate l’immagine:
- cliccando sulla scritta “Riempimento” potrete scegliere il tipo di riempimento della forma geometrica creata (potete scegliere di non dare un riempimento o di creare una sfumatura).
- cliccando sul selettore del colore potete scegliere, appunto, il colore da assegnare al riempimento.
- cliccando sul testo “tratto” potrete decidere alcune impostazioni relative al bordo dell’oggetto
- cliccando sul selettore del colore subito a destra potete scegliere il colore del tratto (del bordo)
- l’ultimo parametro indica lo spessore del bordo (in pixel)
Modificare le caratteristiche avanzate dei livelli forma

Livello forma in After Effects: proprietà
Nell’esempio fatto in questo articolo ho creato – in un unico livello forma – più forme geometriche. Come potete vedere dall’immagine quando si creano più oggetti forma questi vengono raggruppati nello stesso livello. Ogni forma geometrica ha delle proprietà specifiche (il rettangolo avrà la possibilità di modificare la rotondità dei bordi, un poligono avra il parametro che ci permetterà di modificare il numero di lati etc…). Tutte queste proprietà sono modificabili nel pannello dei livelli.
Notate come molte proprietà abbiano il cronometro vicino al nome. Come visto nella lezione dedicata ai keyframe in After Effects anche questi parametri possono essere animati.





Ciao Fabio,
ho da poco iniziato a seguire i tuoi video-tutorial di After Effects su YouTube, ti faccio innanzitutto i complimenti per la chiarezza e semplicità con cui sviluppi gli argomenti. Sono laureata in Product Design e per lavoro sto iniziando a fare i primi passi con questo affascinante programma.
Ho la necessità di dover dare dello spessore ad un logo aziendale che ho importato come file Ai. è tondo e deve rotolare sull’asse y più volte, come una moneta. E’ possibile quindi dare spessore agli oggetti importati?
Ti ringrazio per la risposta.
Valentina P.
Ciao Valentina e ben venuta. Certo che è possibile e ci farò un video tutorial nei prossimi giorni.