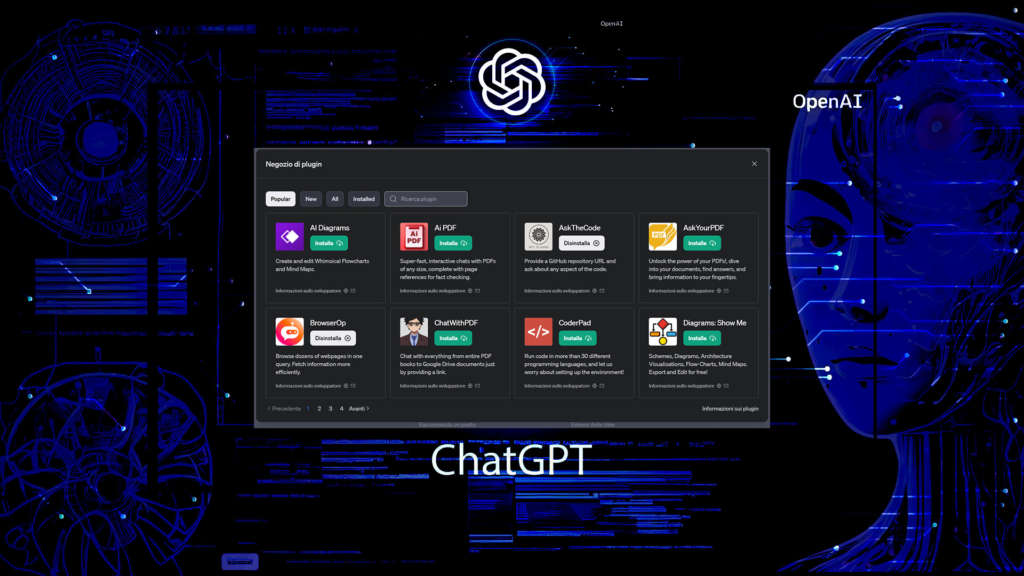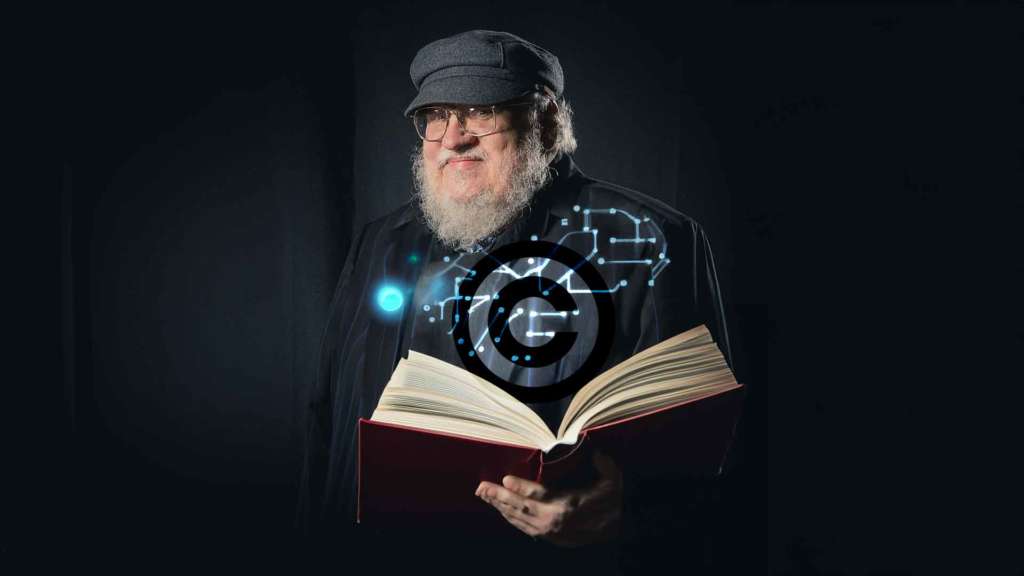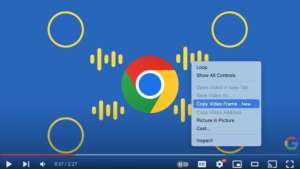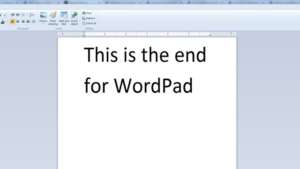Dopo aver visto nella lezione precedente una breve panoramica su Windows 10 e dopo aver parlato della sua interfaccia oggi andiamo avanti studiano come personalizzare Windows 10 modificando i colori e il tema. Perché personalizzare? Perché ognuno ha i propri gusti e le proprie preferenze e poi perché, a seconda di ciò che vogliamo fare con il computer, potremmo voler avere a portata di mano alcune applicazioni piuttosto che altre. Nei prossimi capitoli del corso online di informatica vedremo tutti questi aspetti.
Personalizzare Windows 10: colori e tema
Personalizzare Windows 10 scegliendo quali colori utilizzare e customizzando il tema è molto semplice. Tutto quello che occorre fare è cliccare con il tasto destro del mouse in un punto qualsiasi del desktop e scegliere la voce “Personalizza…”. Questa operazione ci permetterà di accedere ad una sezione specifica delle impostazioni di Windows 10 in cui potremo scegliere fra diverse opzioni per modificare l’aspetto del nostro sistema operativo.
Potrebbe interessarti anche
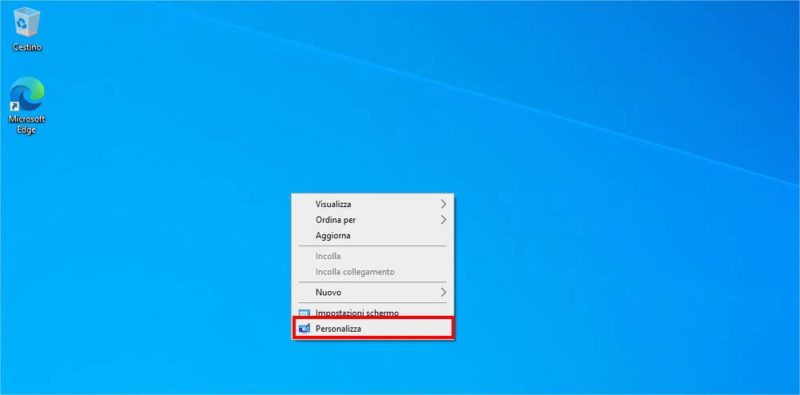
Come accedere al pannello impostazioni per personalizzare l’aspetto di Windows 10
Dopo aver cliccato sulla voce “Personalizza” verrà aperta una finestra divisa in due sezioni. Sulla sinistra abbiamo diverse macro aree; sulla destra troviamo le opzioni vere e proprie.
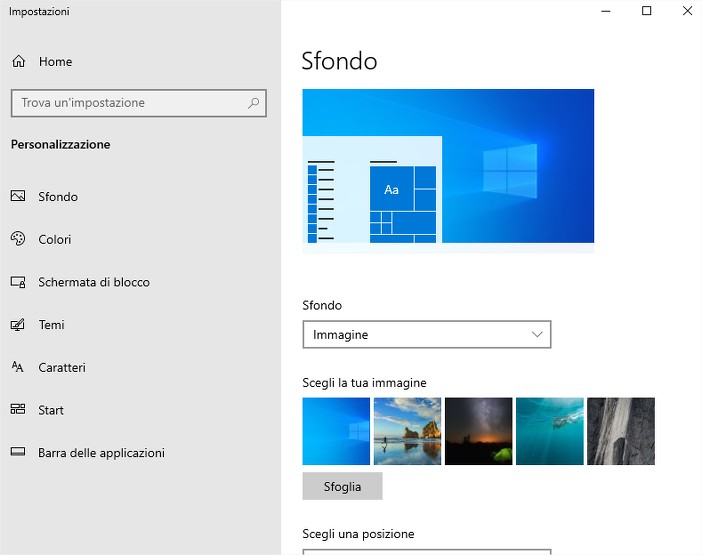
Come personalizzare l’aspetto di Windows 10: pannello impostazioni
Modificare lo sfondo del Desktop in Windows 10
La prima macro area che appare sulla finestra delle impostazioni è chiamata “sfondo” e, come suggerisce il nome stesso, da qui possiamo indicare come vogliamo personalizzare lo sfondo del nostro desktop. Le opzioni fra cui scegliere sono tre:
- Immagine
- Tinta Unita
- Presentazione
Scegliendo la voce “immagine” possiamo caricare una fotografia da usare come sfondo del desktop e personalizzare così Windows 10 in base ai nostri gusti. Come potete notare possiamo decidere di utilizzare una delle foto già presenti in Windows o caricarne una a nostra scelta. La secnda voce, “Tinta Unita“, ci permette di scegliere un colore uniforme da utilizzare come sfondo del Desktop. Dopo aver scelto questa opzione apparirà una palette di colori su cui possiamo cliccare con il tasto sinistro del mouse per fare la nostra selezione. La terza voice, infine, “Presentazione” ci dà la possibilità di usare come sfondo del desktop più fotografie che scorreranno una dopo l’altra come una presentazione, appunto.
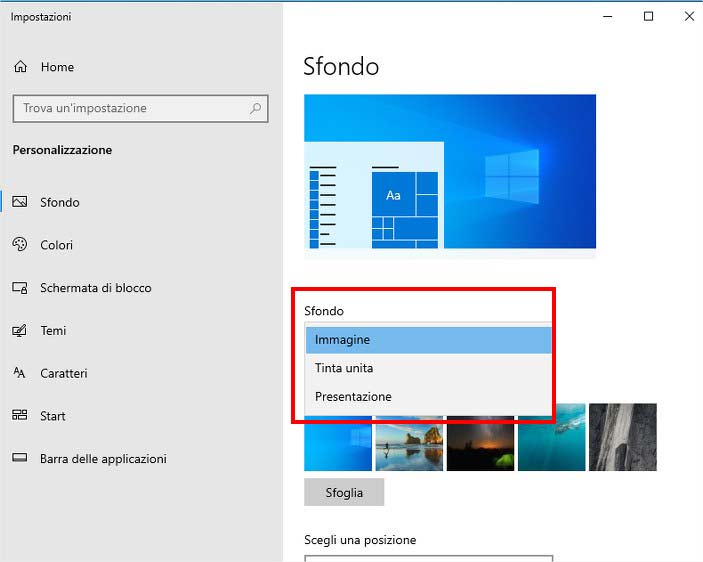
Come cambiare lo sfondo del Desktop in Windows 10
Personalizzare i Colori di Windows 10
Oltre allo sfondo del Desktop, dal pannello delle impostazioni che abbiamo aperto cliccando con il tasto destro del mouse possiamo usare la seconda voce dell’elenco a sinistra per impostare i colori principali che caratterizzeranno l’interfaccia di Windows 10. La prima scelta che abbiamo difronte è fra colori chiari, colori scuri o personalizzati. Le prime due voci sono molto intuitive: scegliendo “colori chiari” tuttìa l’nterfaccia di Windows sarà colorata con colori tendenti al bianco. Al contrario, la voce “colori scuri” darà priorità a colori tendenti al nero. Quando parliamo di colori, in questa sede, ci riferiamo all’aspetto, ad esempio, dello sfondo delle finestre o delle applicazioni. Se vogliamo scegliere quali colori usare per i bordi delle finestre o dei pulsanti dobbiamo scendere sotto alla voce “scegli il colore principale”.
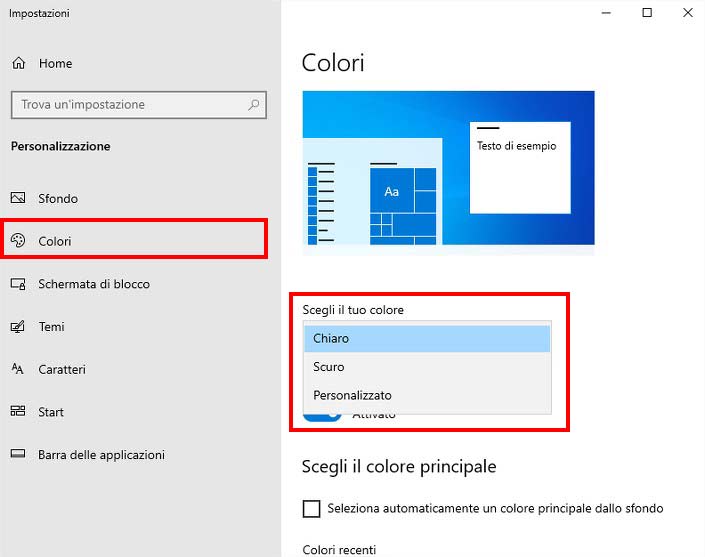
Come cambiare i colori in Windows 10
Mi rendo conto che i nomi dati da Windows a queste sezioni non sono molto intuitivi. Il mio consiglio è di provare a cambiare le impostazioni di questa scheda e vedere cosa accade. Durante il corso LIVE su youtube faremo alcuni esperimenti (vedi il video allegato a questa lezione)
Personalizzare la schermata di blocco di Windows 10
Prima di vedere come personalizzare la schermata di blocco di Windows 10 chiediamoci “cos’è la schermata di blocco”? la schermata di blocco è ciò che appare sullo schermo quando il computer va in “pausa”. Se non usate Windows per un certo periodo di tempo infatti sul vostro monitor apparirà la “schermata di blocco”. A seconda delle impostazioni per sbloccare il sistema dovrete o no reinserire la vostra password.
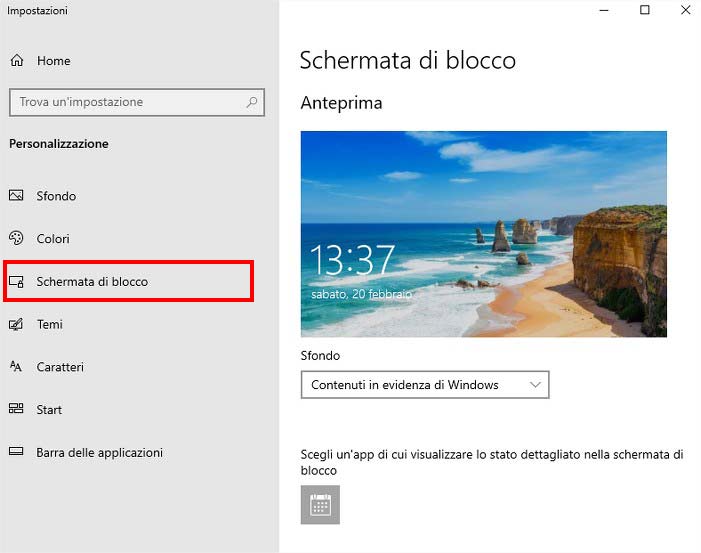
Come personalizzare la scheramta di blocco in Windows 10
La voce “schermata di blocco” del pannello delle impostazioni ci permette di personalizzare l’aspetto di questa modalità di stand-by di Windows. Le voci fra cui scegliere, anche qui, sono tre;
- Contenuti in evidenza di Windows
- Immagine
- Presentazione
Se sappiamo già a cosa serve l’opzione “immagine” e l’opzione “Presentazione” (il comportamento è identico alla personalizzazione dello sfondo del desktop) la prima voce “Contenuti in evidenza di Windows” è forse meno chiara. Scegliendo quest’ultima opzione infatti possiamo far scegliere a windows quali fotografie mostrarci nella schermata di blocco. Sulla guida ufficiale di Microsoft Windows 10 si legge infatti:
Seleziona Contenuti in evidenza di Windows per visualizzare automaticamente splendide foto nella schermata di blocco. Contenuti in evidenza di Windows viene aggiornato ogni giorno con immagini da tutto il mondo e offre inoltre suggerimenti e trucchi per utilizzare Windows in modo ottimale.
Scendendo ancora possiamo scegliere se avere alcune informazioni aggiuntive fornite da app a nostra scleta.
I temi di Microsoft Windows 10: cosa sono e come modificarli
Terminiamo questo capitolo del corso online di informatica e nuove tecnologie vedendo che cosa sono i temi in Microsoft Windows 10 e come personalizzarli. Sempre nella schermata delle impostazioni che abbiamo aperto prima, sulla colonna di sinistra individuiamo e clicchiamo sulla voce “temi”. Sulla colonna di destra verranno mostrate le varie opzioni.
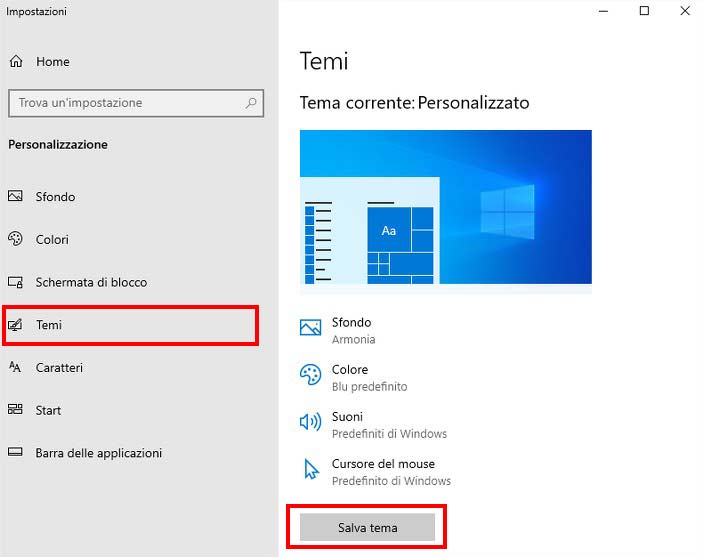
Come scegliere il tema e modificarlo in Windwso 10
Ma cos’è un tema di Windows 10? Un tema non è altro che una raccolta di impostazioni pre configurate. Possiamo, per esempio, scegliere una foto per lo sfondo del desktop, dei colori personalizzati e altre opzioni di windows e salvarle in un tema in modo da poterlo richiamare a nostro piacimento. Se guardate infatti sulla colonna destra della finestra delle impostazioni su cui stiamo lavorando noterete come siano presenti i link alle varie sezioni che abbiamo esplorato prima. Non solo: troviamo anche il bottone per salvare il tema. Non c’è molto altro da dire se non che sullo store ufficiale di Windows è possibile scaricare gratuitamente diversi temi già pronti per essere utilizzati.
Nel prossimo capitolo di questo corso online di informatica e nuove tecnologie vedremo come personalizzare il pulsanti e le icone sia del desktop sia della barra delle applicazioni.