Oggi parliamo di una bella novità introdotta in Adobe Premiere 2020: l’auto reframe.
Nel corso di montaggio video con Adobe Premiere abbiamo visto come realizzare video verticali adatti per gli smartphone e i social network. Abbiamo visto che per trasformare un video “orizzontale” (con aspect ration di 16:9) in un video verticale (con aspect ration di 9:16) sia necessario creare una sequenza ad hoc e adattare poi il materiale multimediale manualmente. Il procedimento in sé è molto semplice ma richiede tempo e pazienza. Adobe, sempre attenta alle necessità dei videomaler, ha introdotto nella versione di Adobe Premiere 2020 (release 14) una nuova funzionalità: l’auto reframe. Di cosa si tratta?
Da oggi i video saranno sempre a prova di smartphone!
Facciamo un passo indietro e cerchiamo di capire qual è il problema e come è stato risolto da Adobe grazie all’auto reframe.
Spesso chi produce contenuti multimediali ha la necessità di preparare video che siano adatti sia ad un pubblico tradizionale (che utilizza ancora il televisore per godersi un film) sia ad un pubblico più fluido e in movimento che fa del cellulare il proprio strumento di lavoro e di svago. I videomaker che devono preparare video per tutti i tipi di pubblico sono spesso obbligati a preparare due o più versioni: una orizzontale e una verticale (per gli smartphone).
Fino ad oggi la procedura da seguire prevedeva:
Potrebbe interessarti anche
- la creazione di una timeline con risoluzione e aspect ratio adeguati (un classico esempio sono le sequenza a grandezze invertite – 1080×1920 o 720×1280)
- adattare il video orizzontale alle nuove dimensioni della timline (utilizzando i keyframe per seguire il centro dell’azione)
- Esportare i video montati (quindi le relative sequenze) a risoluzioni adatte ad ogni dispositivo
Ad ottobre Adobe ha rilasciato la versione 2020 di Premiere 2020 (release 14). Fra le novità introdotte (poche, a dir la verità) la più interessante è l’effetto chiamato “Auto Reframe” (o reframe automatico, in italiano) che semplifica la creazione di video verticali (o di qualunque risoluzione / proporzione) automatizzando la procedura di reframing. Esistono tre scenari di utilizzo:
- Applicare l’auto reframe ad una singola clip video
- Applicare l’auto reframe ad un’intera timeline senza nidificarla
- Applicare l’auto reframe ad un’intera timeline nidificando la sequenza
Vediamo ora nel dettaglio come utilizzare questa nuova funzionalità
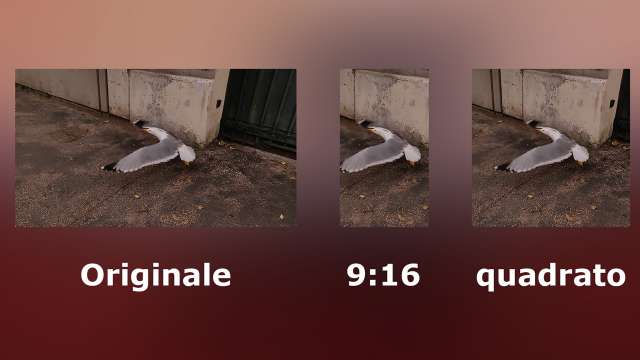
Auto Reframe in Adobe Premiere 2020
Adobe Premiere 2020: come utilizzare il nuovo effetto Auto Reframe (Reframe automatico) su una singola clip video
Il primo caso prevede la manipolazione della risoluzione di una singola clip video per adattarla ad un frame di proporzioni non standard e mantenere il focus sul centro dell’azione.
La procedura da seguire è molto semplice:
- Selezionare la clip in timeline che si vuole ridimensionare
- Cercare fra gli effetti video l’effeto “Auto Reframe” (o “Reframe Automatico, in italiano)
- Applicare l’effetto alla clip in timeline
L’algoritmo di Adobe Premiere automaticamente riadatterà l’immagine alle dimensioni del frame cercando di preservare il punto di maggiore interesse dell’immagine (ad esempio il volto di colui che parla).
Auto reframe su intere timeline. Adatta il tuo video agli schermi degli smartphone in un click!
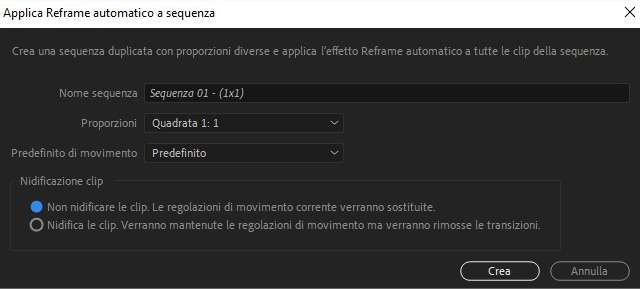
Applica Reframe Automatico a sequenza
La soluzione precedente è utile quando si vuole adattare una singola clip video alla risoluzione della sequenza preservando il centro dell’azione. Ipotizziamo ora di aver montato un’intero film (o un documentario o uno spot) e di voler preparare l’export per tutti i canali di distribuzione (televisione, computer, cellulari, social network etc…). La strada più lunga prevede la creazione manuale di diverse timeline, la nidificazione delle sequenze e l’intervento manuale per adattare al meglio il video alle risoluzioni non standard (ad esempio il frame quadrato tanto caro ad Istagram).
La procedura da seguire con il nuovo strumento Auto Reframe semplifica molto le cose:
- Nel Pannello Progetto selezionare la sequenza che si vuole lavorare con l’auto reframe
- Cliccate con il tasto destro del mouse e scegliete la voce “Applica Reframe automatico a sequenza”
- Nella finestra che si aprirà scegliere un nome per la nuova sequenza e scegliere le nuove proporzioni che si vuole generare (ad esempio quadrato o 9:16 etc…)
- Specificare se nidificare o meno la sequenza
- Premere “Crea” e Premeire farà il resto
Ripetere questa operazione se si vuole generare più sequenze con proporzioni differenti.
Usare l’auto reframe con il rilevamento automatico dei tagli per verticalizzare video orizzontali
In un articolo pubblicato su questo sito abbiamo spiegato nel dettaglio come fare per trasformare video orizzontali in video verticali da condividere sui social network. La tecnica è molto semplice e può far risparmiare molto tempo.











CIAO SCUSATEMI MA SU PREMIERE PRO UNO DEVE PERFORZA ACCEDERE
CIAO ALESSIO SI E COSI