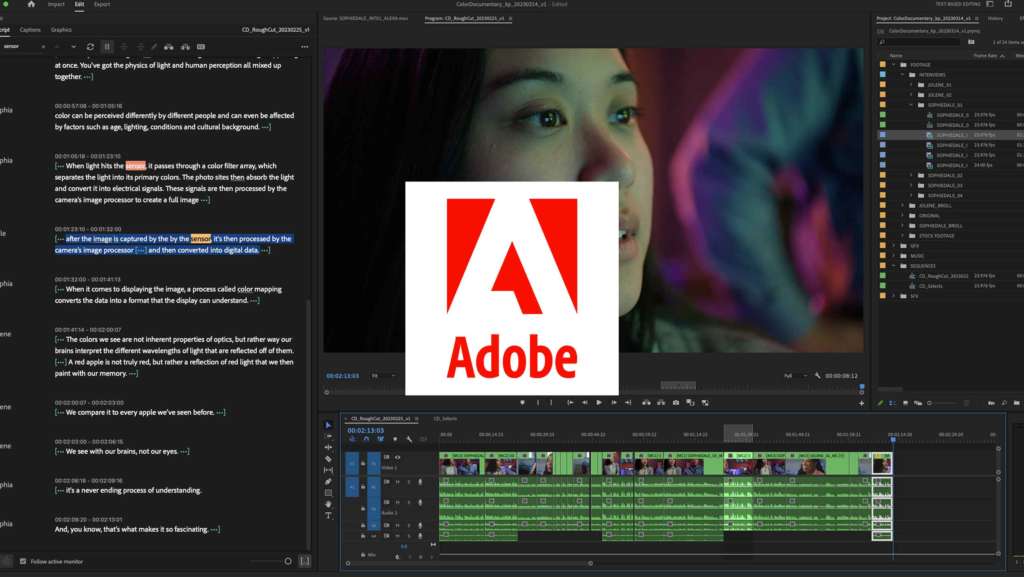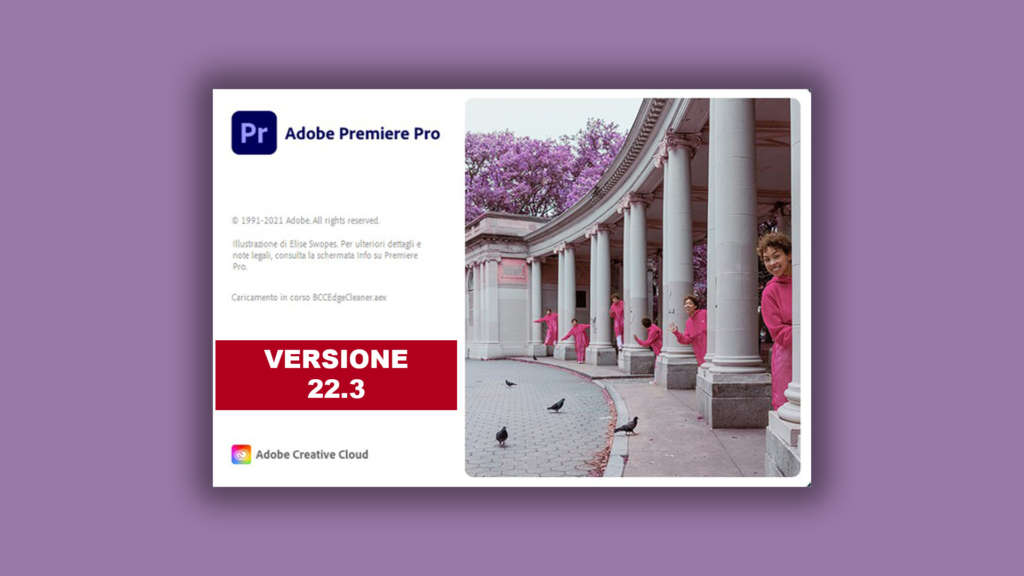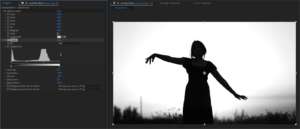Nel corso base di Adobe After Effects abbiamo imparato le nozioni fondamentali di questo bellissimo software per la grafica animata. Prima di tuffarci nel modulo avanzato impariamo ad usare un altro importantissimo strumento: il pennello. Il pennello è un tool per disegnare e, trattandosi di un software di grafica animata, possiamo usare i keyframe per animare i tratti. In questo video tutorial impareremo come usare e come animare lo strumento pennello di Adobe After Effects.
Usare lo strumento pennello di Adobe After Effects
Cos’è un pennello? Chiediamocelo prima di andare avanti con questa lezione. Secondo wikipedia un pennello è:
Potrebbe interessarti anche
uno strumento utilizzato per dipingere o, a volte, per scrivere, e in generale per stendere sostanze liquide o viscose su di una superficie
Usare il pennello in Adobe After Effects ha lo stesso identico scopo con l’unica differenza che invece di “stendere sostanze liquide o viscose su una superficie” lavoriamo con i pixel. After Effects, come abbiamo visto in altre lezioni del corso, è un software per creare grafica animata e lo strumento pennello ha quindi proprietà che sono animabili con i keyframe.
Come animare i tratti dello strumento pennello di Adobe After Effects.
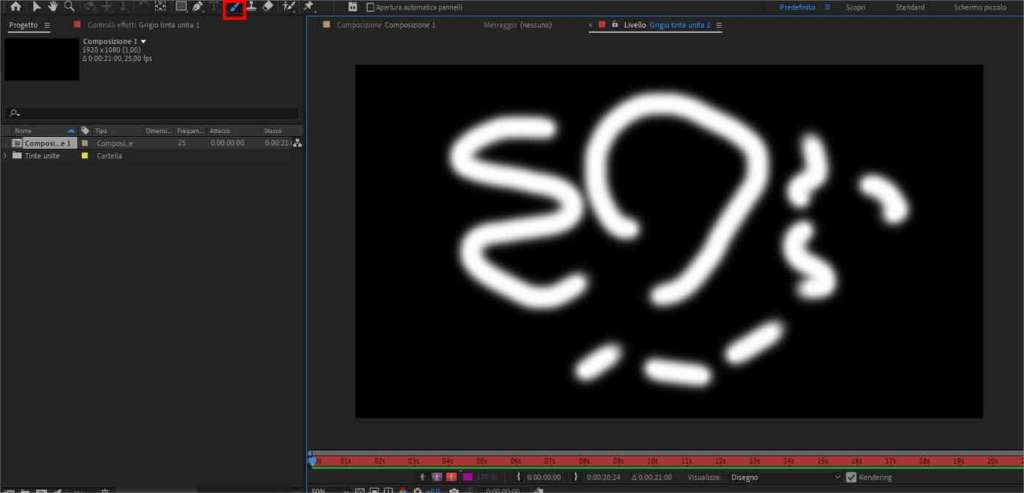
Come usare e animare i tratti dello strumento pennello di Adobe After Effects
In After Effects le pennellate vengono chiamati tratti. Animando i tratti possiamo creare l’illusione di dipingere sullo schermo. Lo strumento Pennello di After Effects ha diverse proprietà che possono essere animate (e hanno quindi il simbolo del cronometro). Prima di vedere come fare iniziamo creando un nuovo livello “a tinta unita” scegliendo il coloro che preferiamo (è indifferente). Procedi come segue:
- Crea una nuova composizione cliccando su “Crea nuova composizione”;
- Scegliamo le caratteristiche che il nostro video (la composizione) dovrà avere;
- Clicchiamo con il tasto destro della tastiera nella composizione e scegliamo Nuovo > Tinta Unita;
- Scegliamo un colore qualsiasi e creiamo un livello a tinta unita delle stesse dimensioni della composizione;
A questo punto la composizione ospiterà un solo livello a tinta unita. Clicchiamoci due volte sopra per accedere al Pannello Livello. Il Pannello Livello è un pannello particolare di After Effects che ci permette di usare alcuni strumenti particolari come lo strumento pennello, appunto. Dopo aver aperto il pannello livello (cliccando due volte sopra al livello a tinta unita appena creato) selezioniamo, in alto a sinistra, lo strumento pennello.
Animare le pennellate in Adobe After Effects
Vediamo ora come fare per animare le pennellate come se fossi dei veri e propri pittori digitali. Dopo aver aperto il pannello livello e dopo aver selezionato lo strumento pennello iniziamo a pennellare. Clicchiamo con il tasto sinistro del mouse e disegniamo qualcosa. Quando abbiamo finito rilasciamo il mouse. Ogni click corrisponde ad un tratto del pennello. È come se poggiassimo il pennello sulla tela e stendessimo il colore. Se guardate nella composizione noterete un nuovo effetto applicato al livello: “Disegno”. Espandendo le proprietà dell’effetto disegno vedremo tutte le pennellate che abbiamo dato.
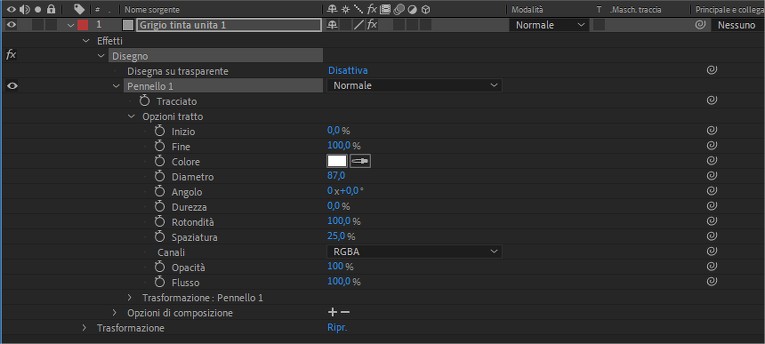
Opzioni tratto dello strumento pennello di Adobe After Effects
Ogni pennellata ha delle proprietà che possiamo animare.Il mio consiglio è di provare a cambiare i vari parametri per vedere quale effetto hanno sui tratti del nostro disegno. Due proprietà sono importanti se vogliamo animare:
- Inizio: indica la percentuale in cui inizia il tratto;
- Fine: indica la percentuale in cui finisce il tratto;
Animando questi due parametri possiamo animare i tratti dello strumento pennello e creare l’illusione di stare effettivamente disegnando qualcosa sullo schermo. Nel video tutorial allegato a questa lezione viene mostrato nel dettaglio come fare e come animare anche altre proprietà come il colore del tratto.
Se vuoi nascondere il livello a tinta unita e disegnare su un livello trasparente attiva la funzione “Disegna su trasparente” presente fra i parametri dell’effetto “Disegno”.