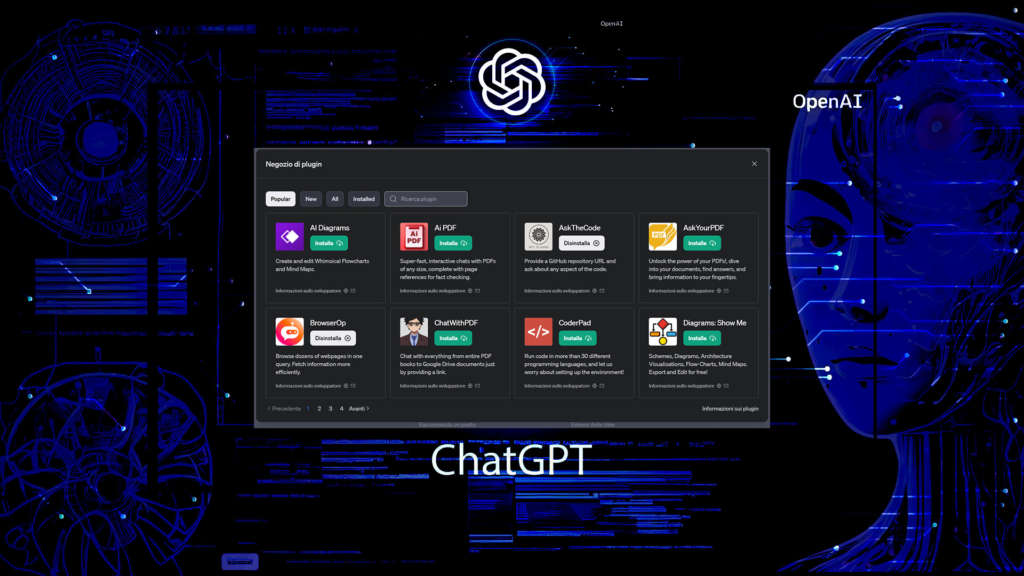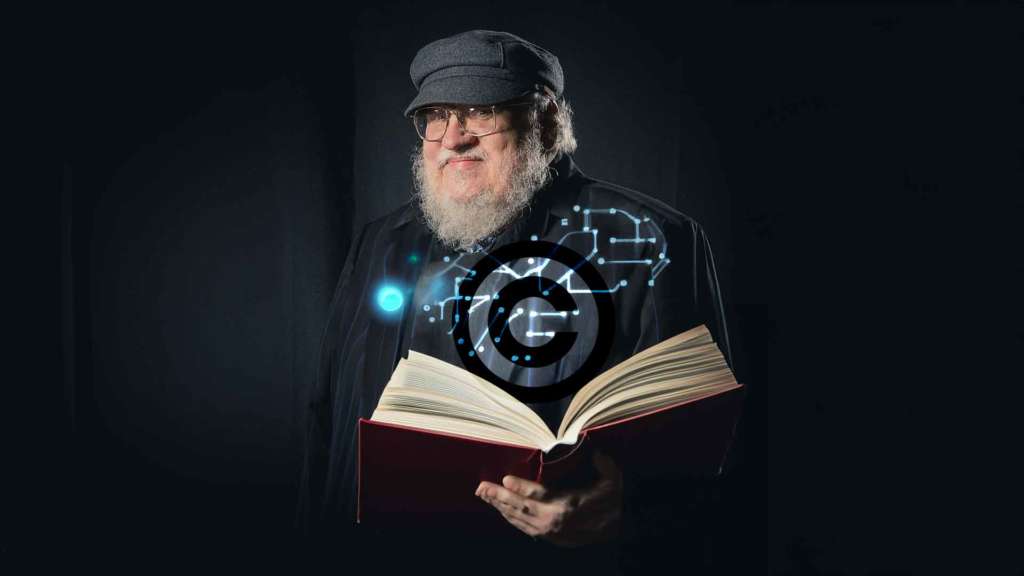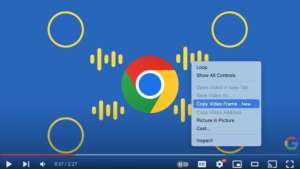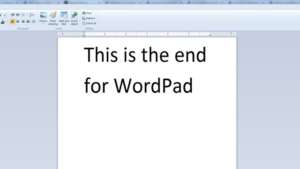Nella scorsa lezione del corso online di informatica e nuove tecnologie abbiamo visto come personalizzare Windows 10 modificato il look (l’aspetto) del desktop e del tema. In questa lezione proseguiamo imparando come personalizzare l’interfaccia di Windows 10 modificando l’aspetto di icone e pulsanti e scegliere come deve apparire la barra delle applicazioni. Si consiglia, oltre a leggere il presente articolo, di guardare anche la video lezione LIVE che si è tenuta lo scorso 22 febbraio 2021 sul mio canale youtube.
Personalizzare l’interfaccia di Windows 10: come ingrandire le icone sul desktop
Iniziamo vedendo come personalizzare l’interfaccia di Windows 10 e come ingrandire le icone che abbiamo sul desktop. Come già abbiamo visto quando abbiamo parlato dell’interfaccia di Windows 10 le icone non sono altro che collegamenti (in inglese “link”) ad applicaizoni o a file che vogliamo tenere a portata di mano. Per ingrandirle abbiamo diverse possibilità:
Potrebbe interessarti anche
- possiamo cliccare con il tasto destro del mouse su un punto libero qualsiasi del desktop e scegliere la grandezza delle icone dal menu “visualizza”
- Tenere premuto il tasto Ctrl sulla tastiera e usare la rotellina del mouse per decidere la grandezza delle icone a nostro piacimento
Personalizzare l’interfaccia di Windows 10: come ingrandire o rimpicciolire le icone del desktop
Come potete vedere cliccando con il tasto destro del mouse su un punto qualsiasi del desktop appare quello che viene chiamato il “menu contestuale” ovvero un menu che, a seconda del contesto in cui ci troviamo, ci offre la possibilità di accedere a diverse funzioni o opzioni. In questo caso, cliccando sul desktop, possiamo accedere al menu “visualizza” e da qui scegliere la grandezza delle icone e personalizzare così l’interfaccia di Windows 10 a nostro piacimento. Non solo! Come potete vedere dall’immagine possiamo anche scegliere come disporre le icone sulla scrivania:
- Disponi icone automaticamente (in questo modo le icone saranno ordinate in base alla modalità indicata dall’altro menu chiamato “Ordina Per”
- Allinea icone alla griglia (in questo modo tutte le icone saranno organizzate in modo ordinato, con lo stesso spazio fra l’una e l’altra)
- Mostra icone sul desktop (questa opzione, se attiva con la spunta vicino al nome, ci permette di mostrare le icone. Diversamente saranno nascoste)
Personalizzare l’interfaccia di Windows 10: la barra delle applicaizoni
la barra delle applicazioni
Come potete vedere dall’immagine la barra delle applicazione ospita una lunga serie di pulsanti e icone. Il primo pulsante è quello con l’icona di Windows e ci permette di aprire il menu. Segue un’area in cui possiamo effettuare delle ricerche veloci sia all’interno del nostro computer sia su internet. Infine un lungo elenco di pulsanti e icone. L’aspetto della barra delle applicazioni può facilmente essere personalizzato dal pannello impostazioni che abbiamo visto nella lezione precedente. Per aprirlo fare click con il tasto destro del mouse su un’area vuota del desktop e cliccare la voce “Personalizza”
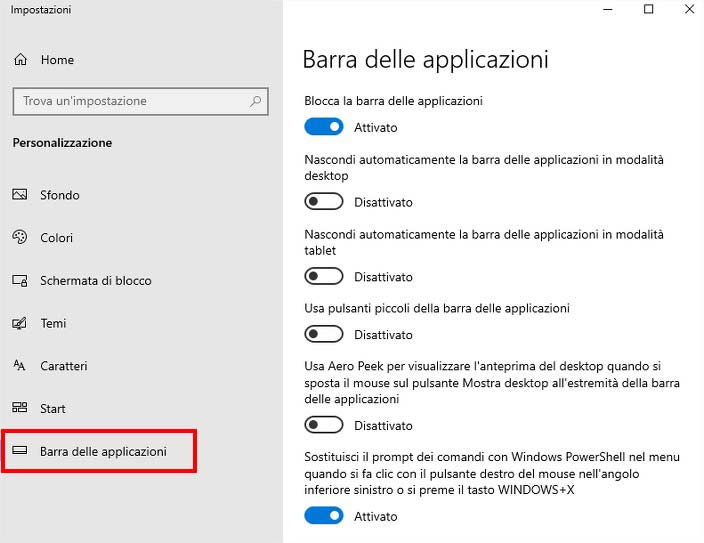
Personalizzare l’interfaccia di Windows 10: la barra delle applicazioni
Dopo avere aperto le impostazioni cliccare sulla voce “Barra delle applicazioni” per accedere alle varie opzioni che appariranno sulla destra. Come potete notare l’elenco è lungo e il modo migliore per imparare è sperimentare. Le voci principali da conoscere sono:
- Blocca la barra delle applicazioni (questa opzione, come suggerisce il nome, blocca la barra in modo che non possa essere spostata
- Nascondi automaticamente la barra delle applicazioni in modalità desktop / tablet (questa opzione nasconde in automatico la barra. Per visualizzarla nuovamente basta scendere con il mouse sulla parte bassa dello schermo.
- Usa pulsanti piccoli della barra delle applicazioni (questa opzione renderà tutti i pulsanti e le icone della barra più piccoli)
- Posizione della barra delle applicazioni sullo schermo (questa opzione ci permette di scegliere dove posizionare la barra delle applicazioni, di default è in bassa ma potremmo volerla anche in alto, a destra o a sinistra).
Ovviamente esitono moltre altre opzioni ma, essendo questo un corso base di informatica, per il momento ci fermiamo qui. Nella prossima lezione vedremo come esplorare il contenuto del nostro hard disk, come creare, modificare, eliminare, spostare file e cartelle e molto altro ancora!