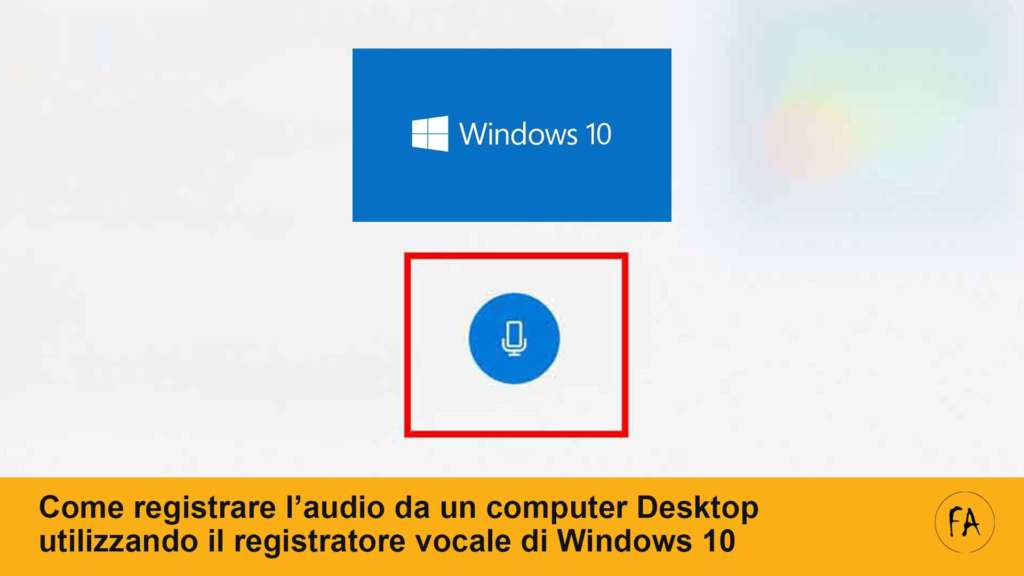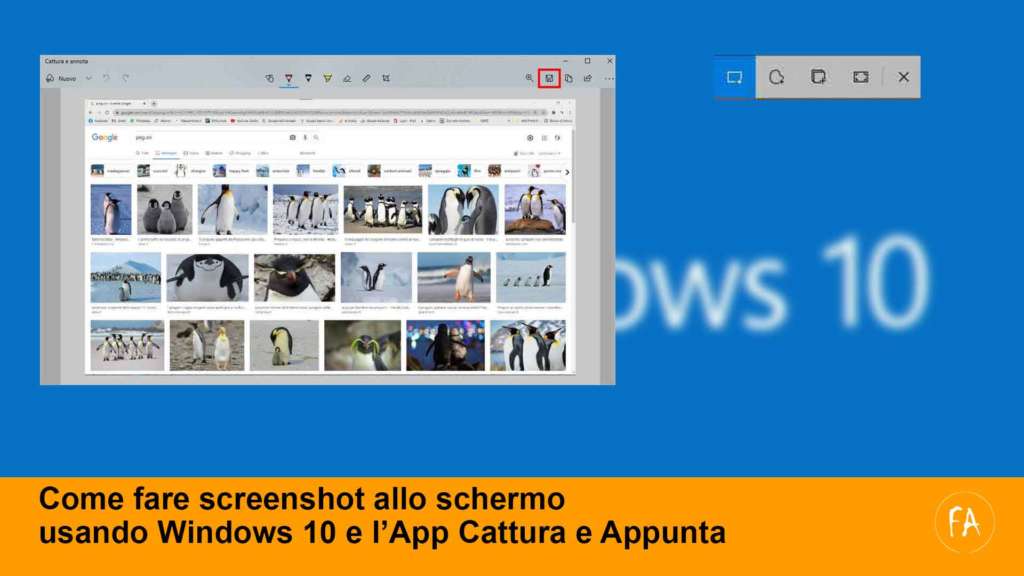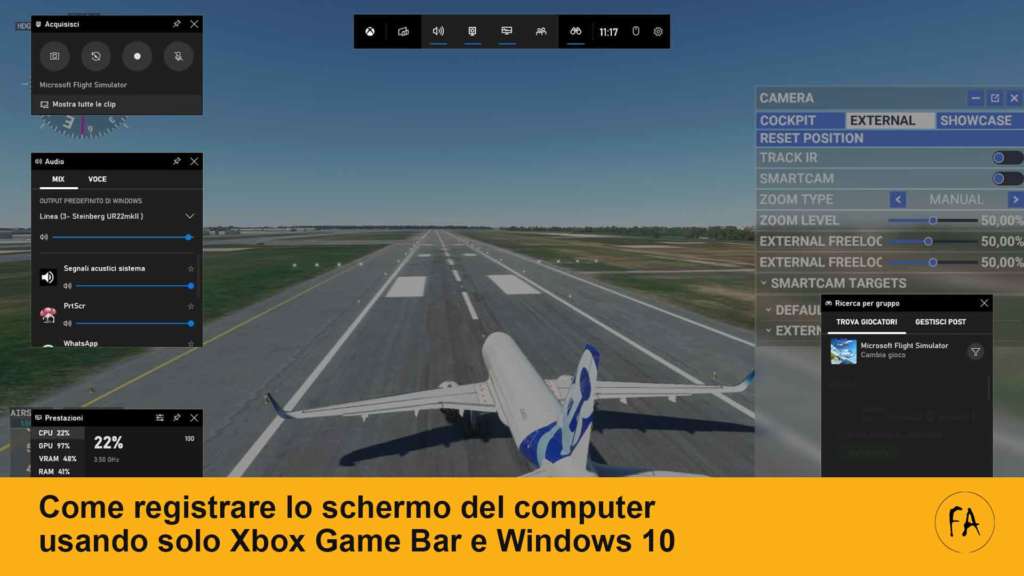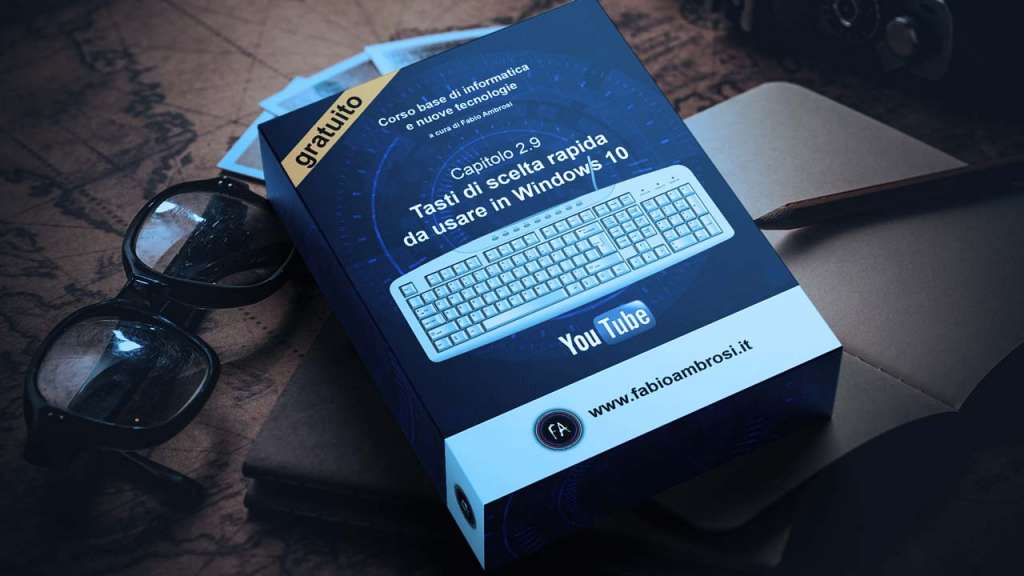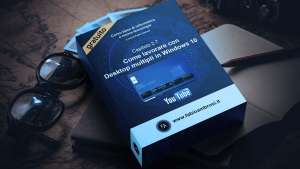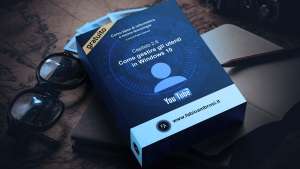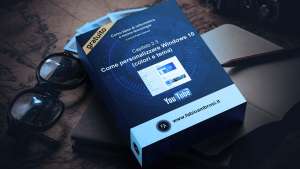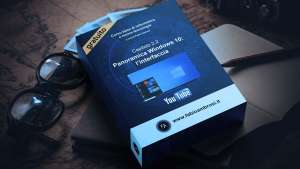Spesso si ha la necessità di registrare brevi note vocali con il computer di casa ma, mentre con i cellulari siamo tutti abituati a fare video e a creare audio, come fare se si ha un pc desktop? In questa breve guida vedremo proprio questo: come registrare un audio con Windows 10 senza installare altri software e senza adoperare applicazioni particolarmente complicate. Ovviamente, è bene precisarlo fin da subito, il risultato sarà molto amatoriale e sicuramente non professionale. Fare delle noti vocali però è un buon metodo per prendere appunti e per mandare brevi messaggi audio ad amici e colleghi direttamente dal computer di casa.
Perché registrare note audio direttamente con il computer di casa e Windows 10?
La domanda è legittima: perché dovremmo voler registrare note audio con windows 10 usando il computer di casa quando abbiamo a disposizione cellulari o tablet? Il 90% delle volte in effetti è più comodo usare il cellulare ma ci sono delle situazioni in cui usare un pc per registrare la propria voce può essere di grande aiuto. Immaginate di lavorare ad un montaggio video o di preparare qualche clp da condividere sui cosial. A questi video magari volete aggiungere un voice-over (una voce narrante). Usare il cellulare è sicuramente scomodo senza contare il fatto che il microfono del vostro smartphone non sempre garantisce risultati ottimali. Usare un desktop per registrare una nota vocale quindi può fare al casa vostro!
Potrebbe interessarti anche
Come fare per registrare un audio con Windows 10 senza usare altri software?
Se utilizzate Windows 10 registrare un audio direttamente dal computer di casa non è assolutamente un problema. L’unico requisito indispensabile è, ovviamente, avere un microfono collegato alla scheda audio del vostro dispositivo. Detto questo basta procedere seguendo gli step elencati di seguito.
STEP 1: Aprite le impostazioni di Windows 10
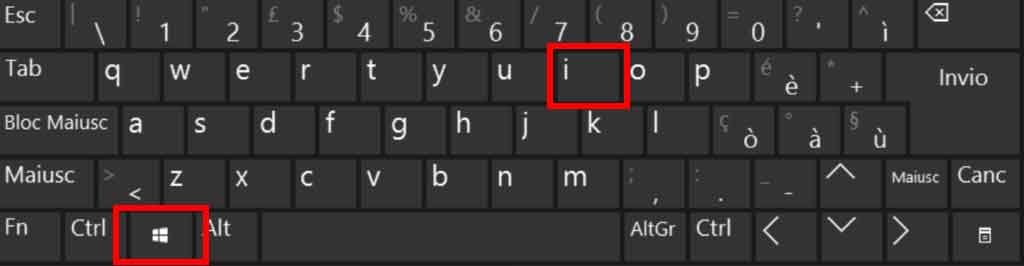
Come registrare audio da Windows 10 – STEP 1 – Aprire impostazioni di windows
La prima operazione da fare per registrare un audio usando Windows 10 e un computer Desktop e scegliere quale dispositivo di input utilizzare. In altre parole dobbiamo scegliere la sorgente sonora da utilizzare (un microfono estermo, il microfono della webcam etc…). Per fare questa semplice operazione iniziamo aprendo le impostazioni di Windows 10. Per accedere alle impostazioni abbiamo due strade percorribili:
- Utilizzare la combinazione di tasti Windwso + I (trovate il tasto Windows sulla tastiera, in basso a sinistra. È il tasto con il simbolo di Windows)
- Andare nel menu di Windows 10 (cliccando sul simbolo di windows sulla barra in basso a sinistra) e cercare “Impostazioni”
STEP 2: Cliccare su SISTEMA per accedere alle impostazioni generali del vostro computer
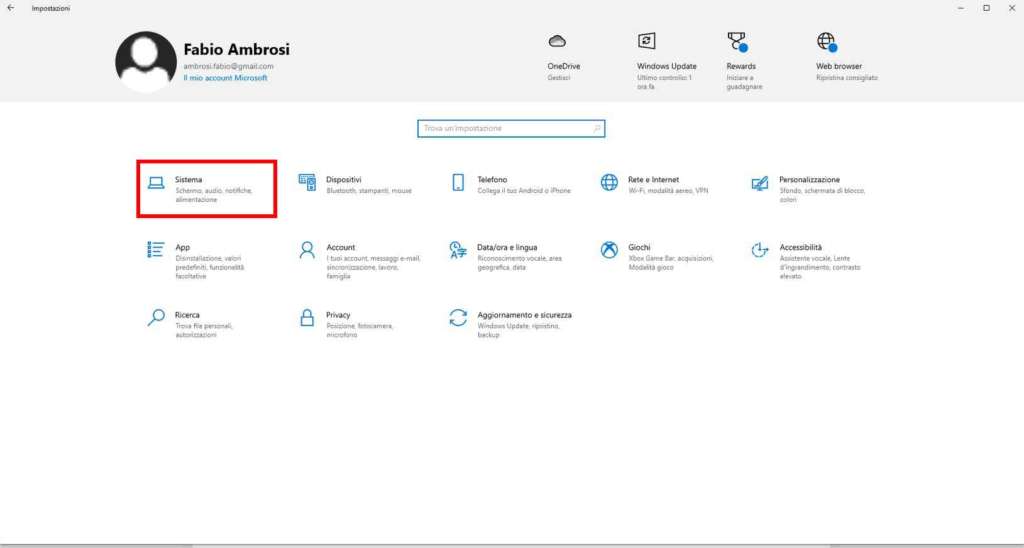
Come registrare audio da Windows 10 – STEP 2 – Andare nelle opzioni di sistema
Una volta entrati nel pannello delle impostazioni di Windows 10 cliccate su “Sistema” in modo da accedere ai settaggi generali del vostro computer
STEP 3: Andate nella tab AUDIO (colonna di sinistra) e scegliete da quale dispositivo volete registrare
Nella colonna di sinistra andate nella tab “Audio” e nella colonna di destra identificate la scritta Input > Scegli dispositivo di input. Dal menu a tendina sottostante scegliete la sorgente audio che voltete utilizzare per registrare la vostra voce.
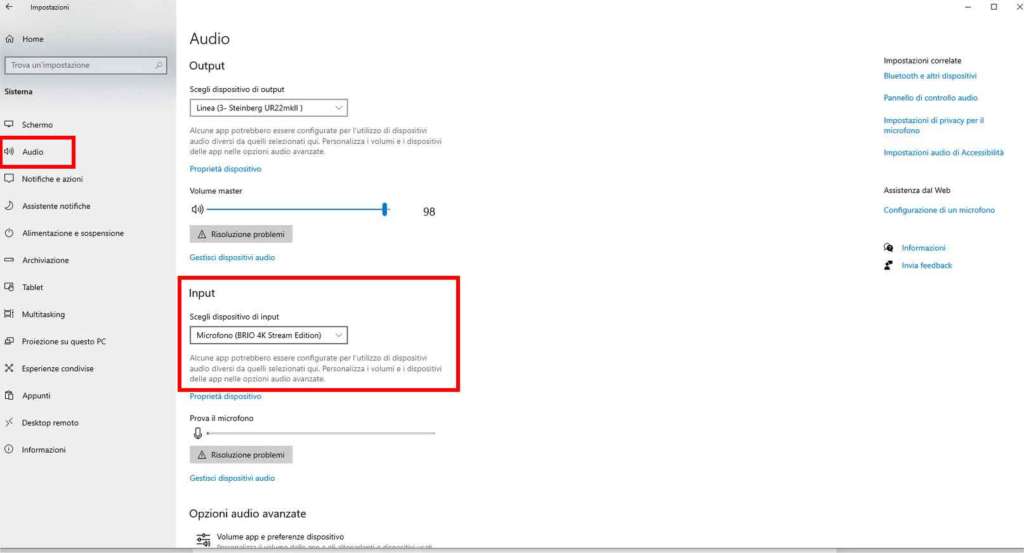
Come registrare audio da Windows 10 – STEP 3 – Scegliere dispositivo di input
STEP 4: Aprite il registratore vocale cercando la APP nel menu di Windows 10
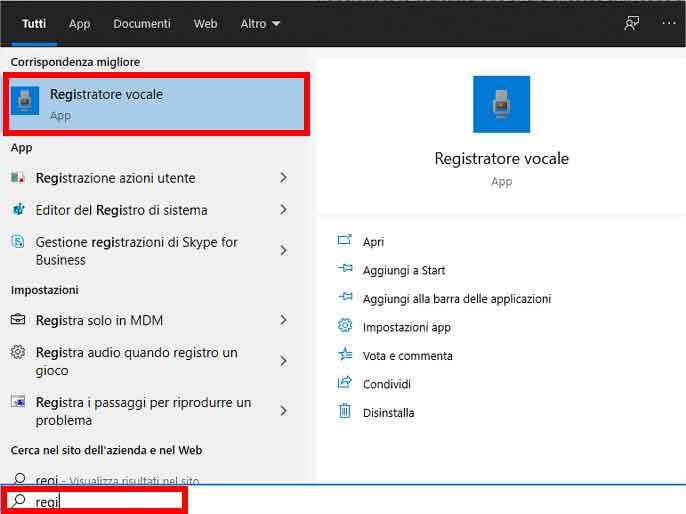
Come registrare audio da Windows 10 – STEP 4 – Aprire il registratore vocale di Windows 10
A questo punto è giunto il momento di aprire il registratore vale di Windows 10. Per farlo aprite il menu di Windows 10 (potete aprire il menu di windows 10 andando nella barra della applicazioni in basso e cliccando sull’iconda di Windows in basso a sinistra) e cercate “Registratore Vocale”. Aprite la app.
STEP 5: Cliccate sul simbolo del microfono che trovate al centro della APP per avviare la registrazione
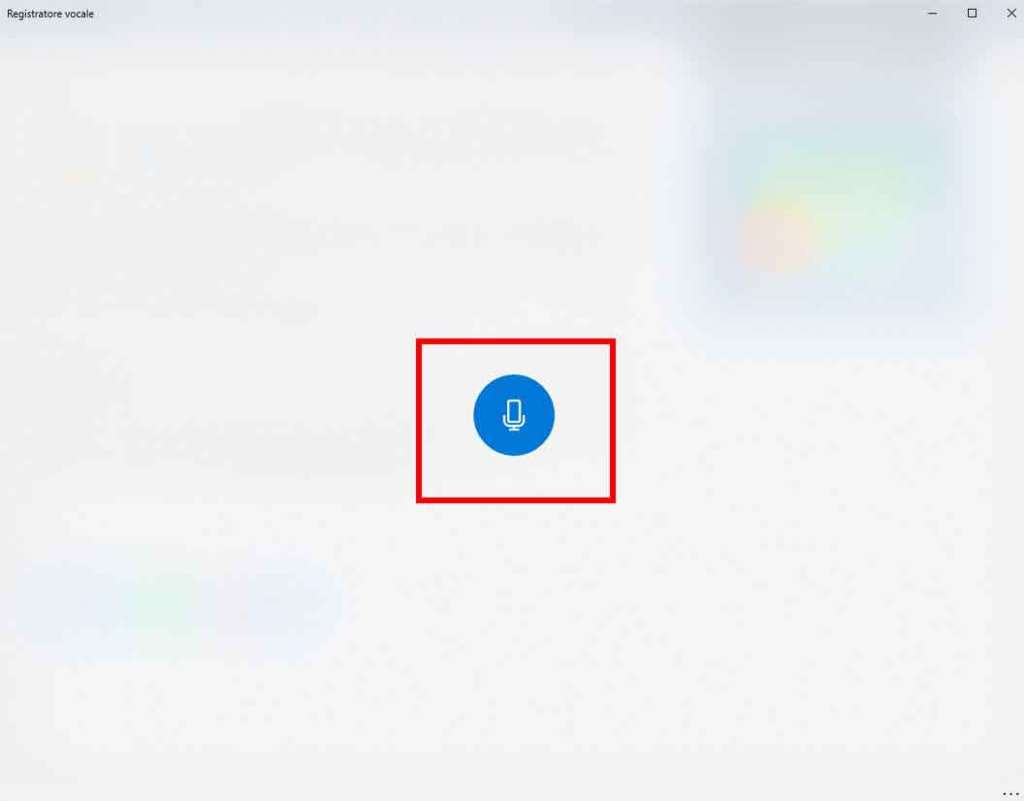
Come registrare audio da Windows 10 – STEP 5 – Avviare la registrazione
Per avviare la registrazione audio cliccate sull’icona a forma di microfono che trovate al centro della App. Windows 10 inizierà quindi subito a registrare.
STEP 6: Cliccate sul pulsante di STOP per fermare la registrazione e salvare il file audio
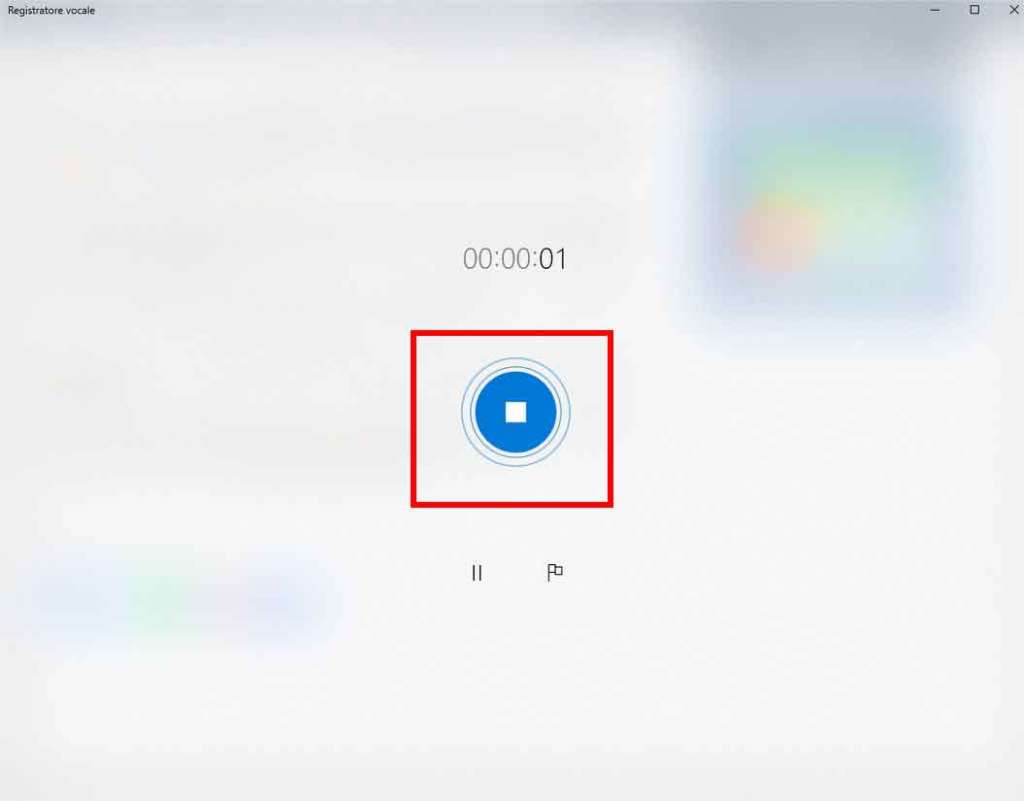
Come registrare audio da Windows 10 – STEP 6 – Fermare la registrazione
Per fermare la registrazione cliccate sul pulsante di STOP (forma quadrata). Subito il file audio che avete registrato verrà salvato sul vostro computer, in genere su C:\Users\nomeutente\Documents\Registrazioni di suoni